Configuració de windows 10
Per començar, comprovare les actualitacións de windows
Per fer aixó, escric update a la cerca de windows i entro al menú
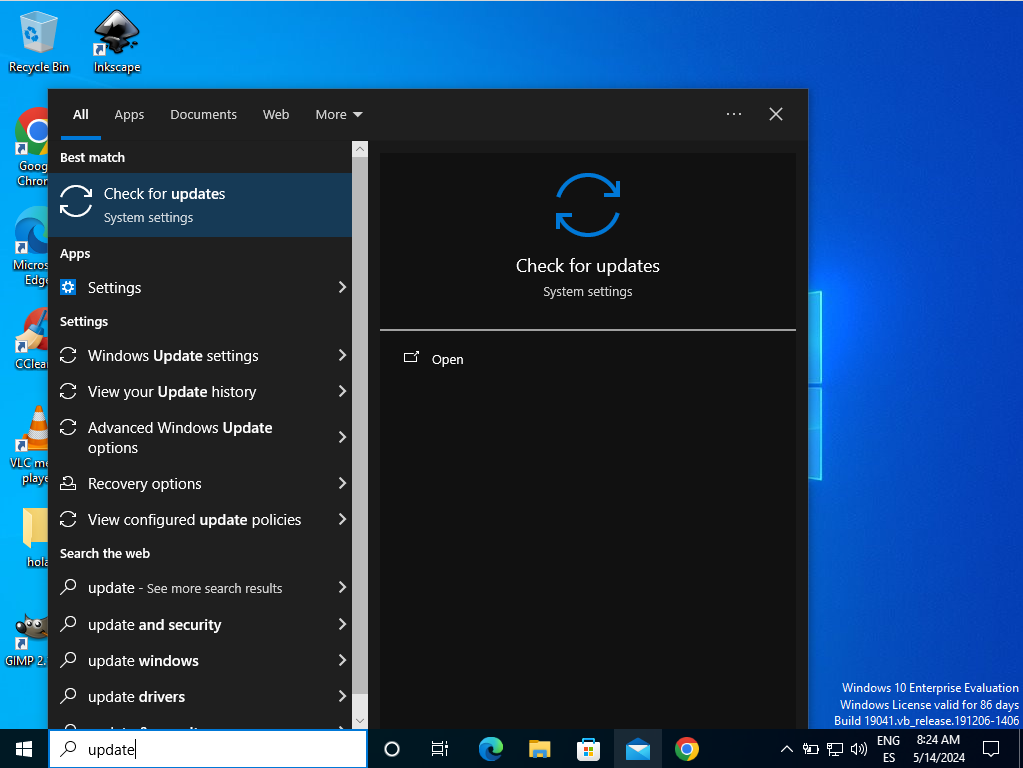
Fas click a install now
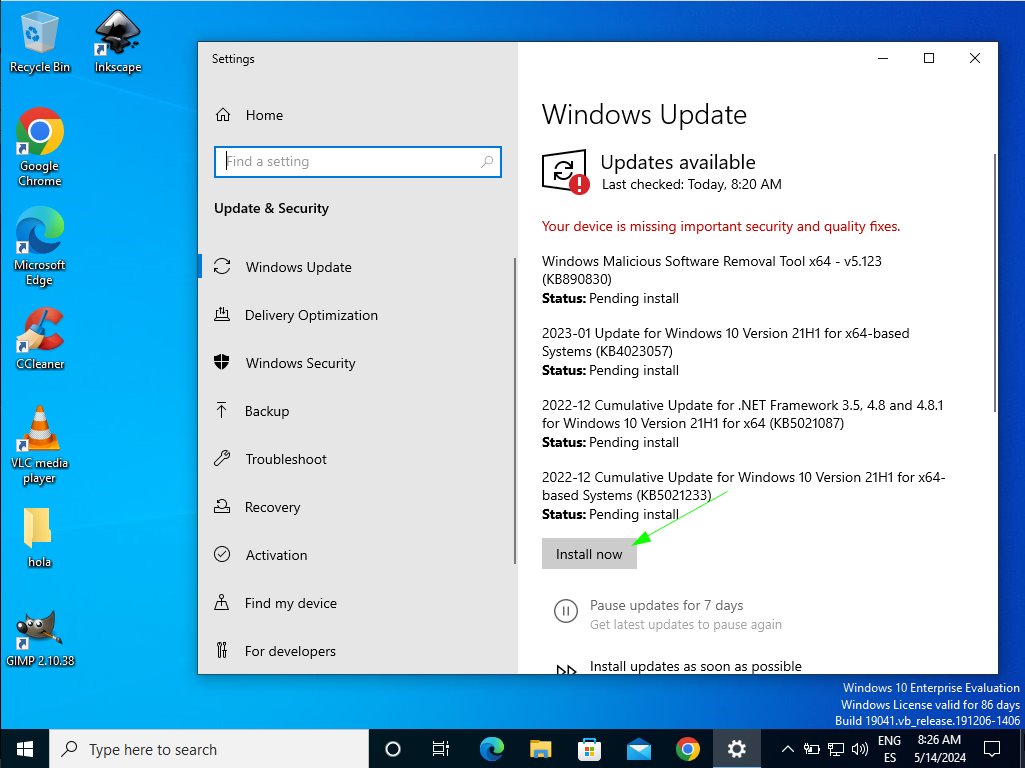
Ara anirem a active hours
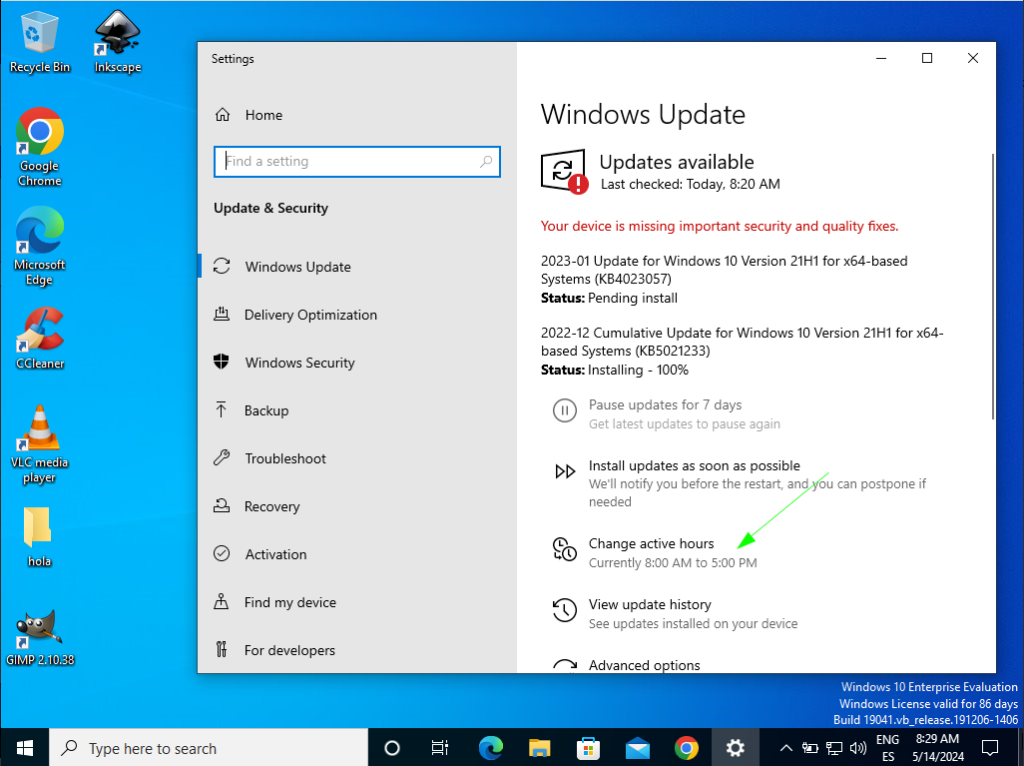
Pots canviar les hores per evitar que s’actualitzi automaticament mentre l’utilitzes. Una vegada configurat, l’actives

Per configurar el firewall, has de buscar ‘firewall’ a la cerca de windows
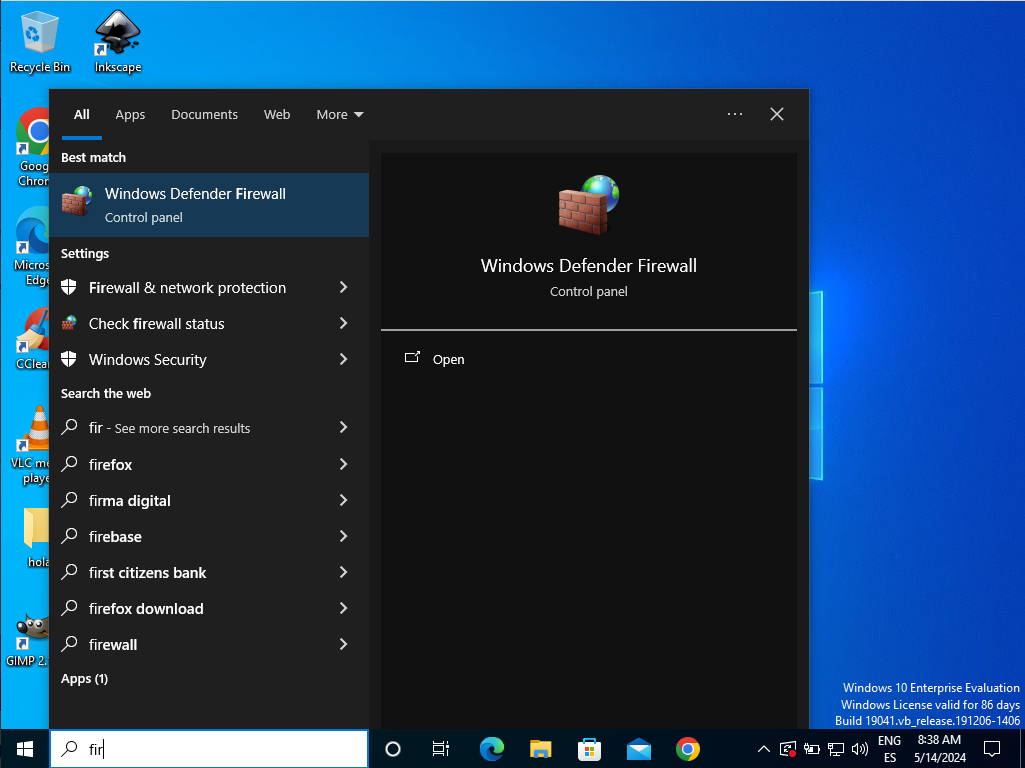
Ves a Advanced settings
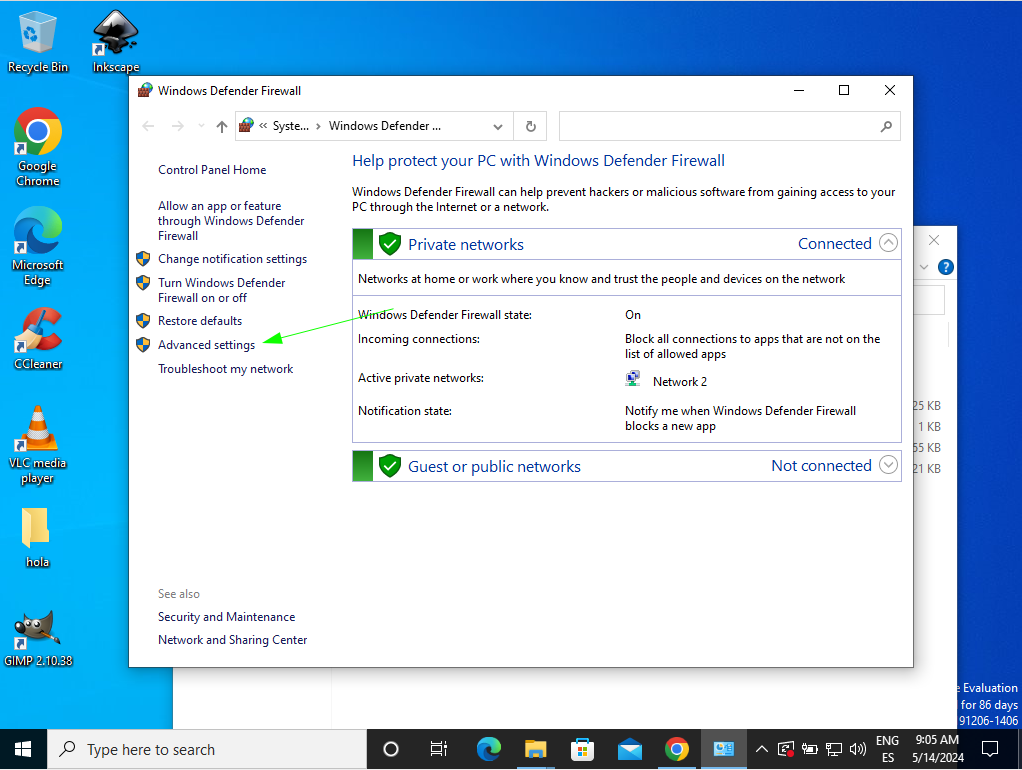
I selecciones ‘block the connection’ a l’aplicació que vols bloquejar
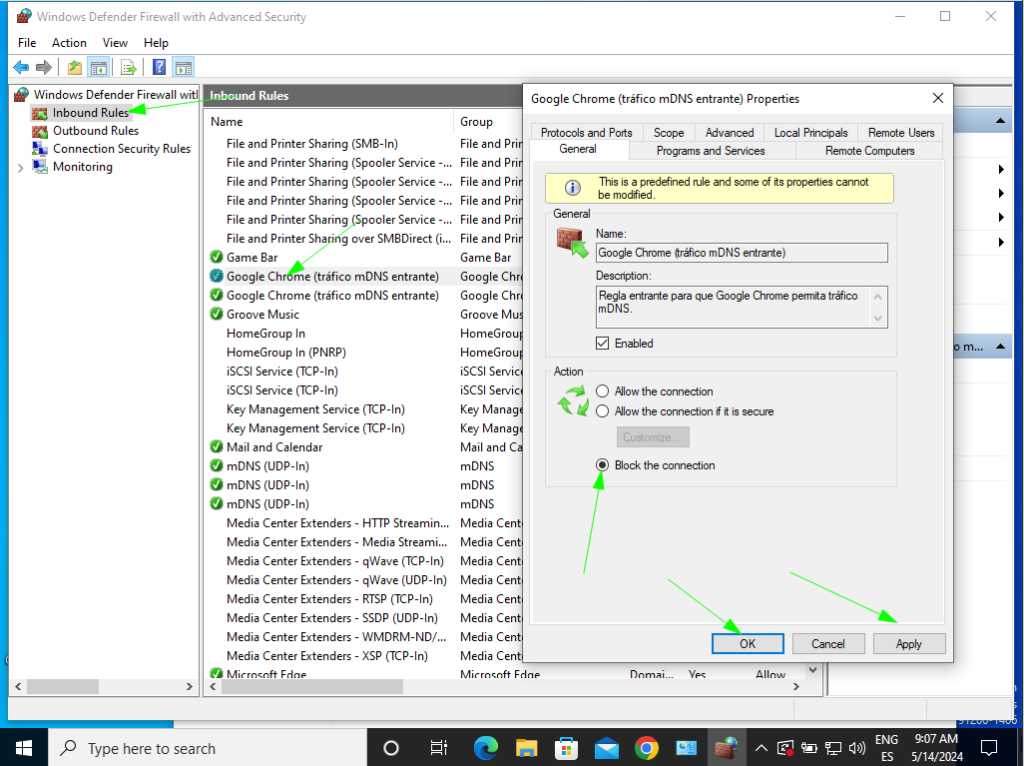
Aquest métode generalment funciona. Una altre manera de fer-ho es amb l’antivirus.
Utilitzaré avast
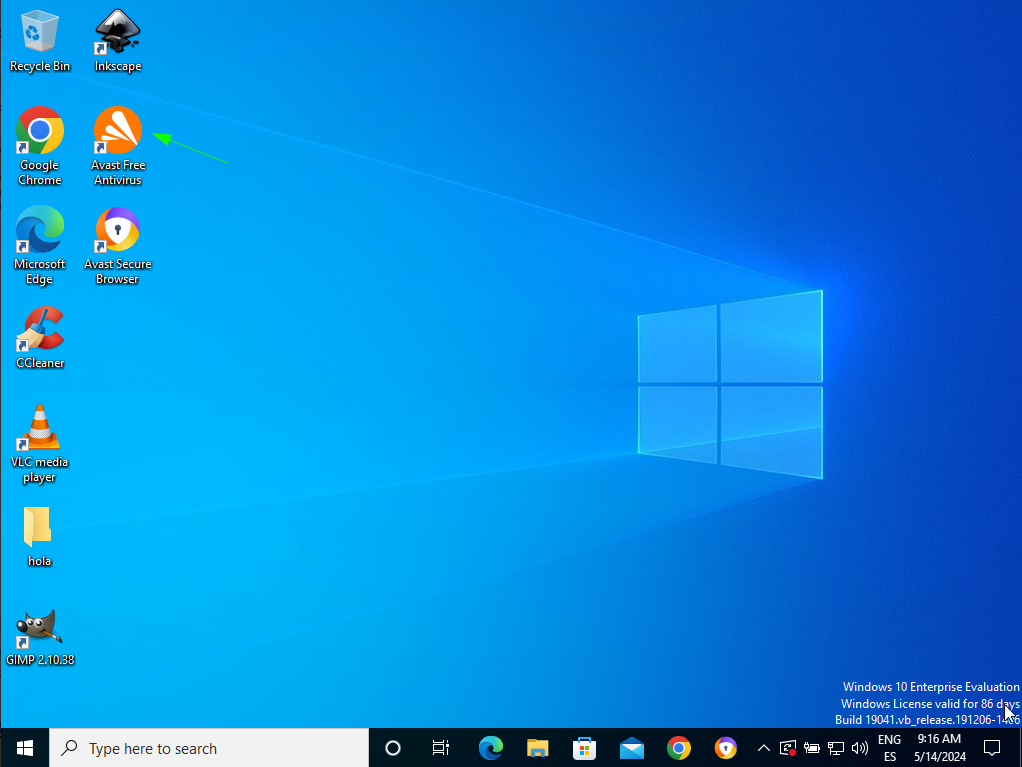
Al menú
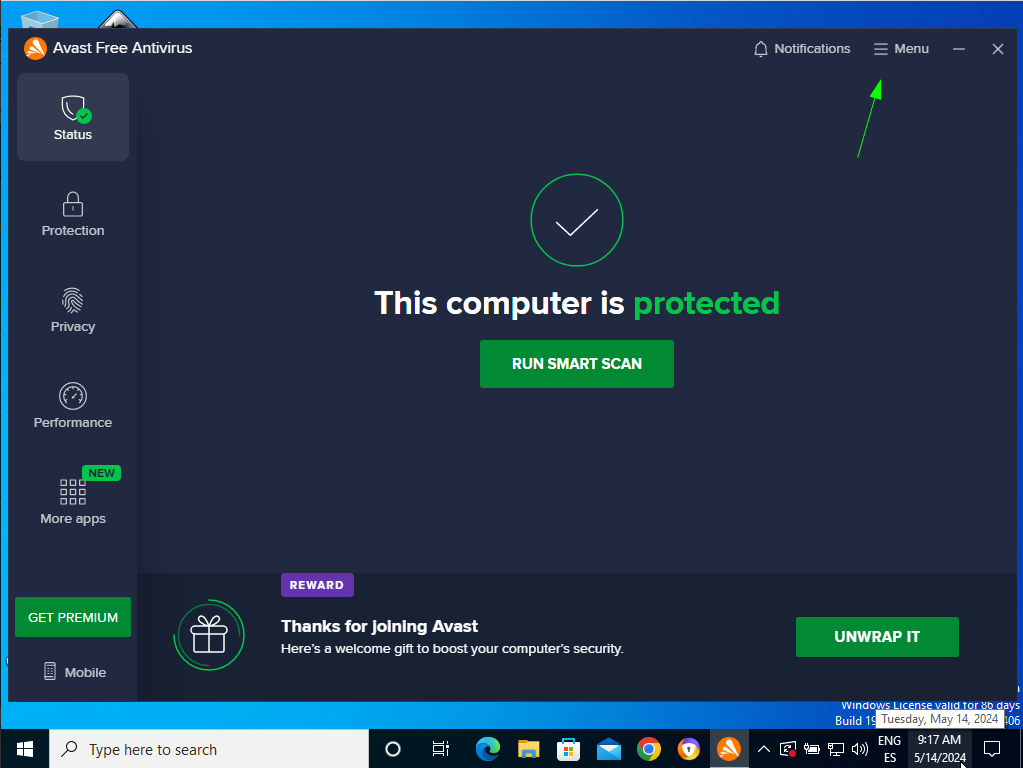
A settings
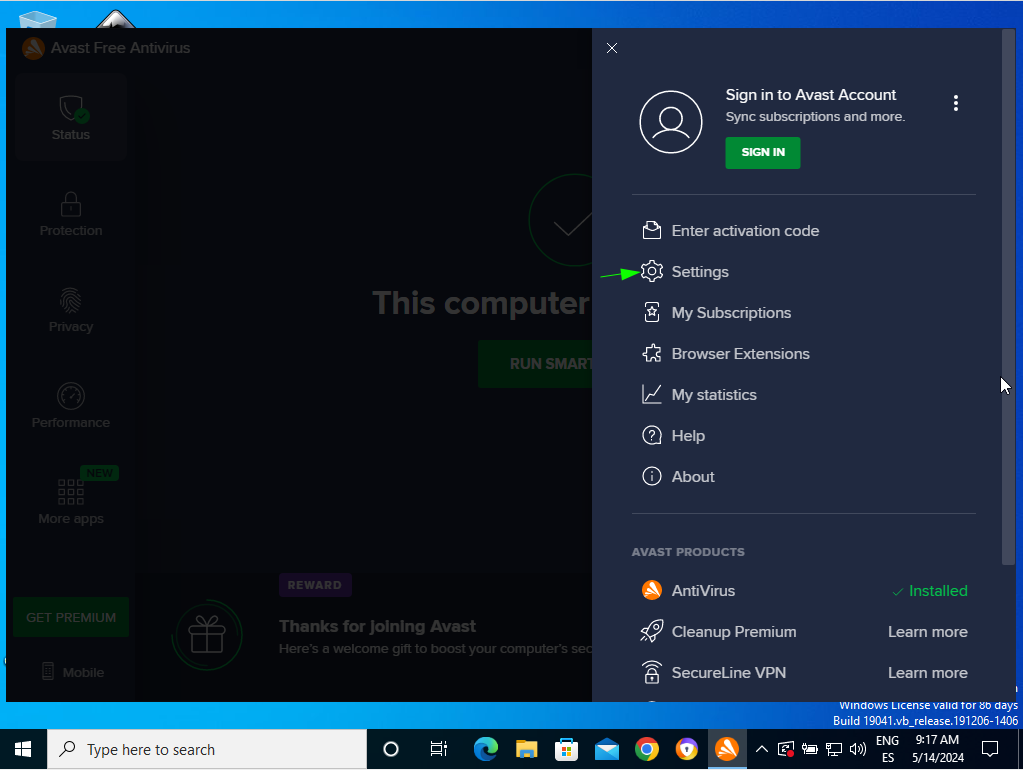
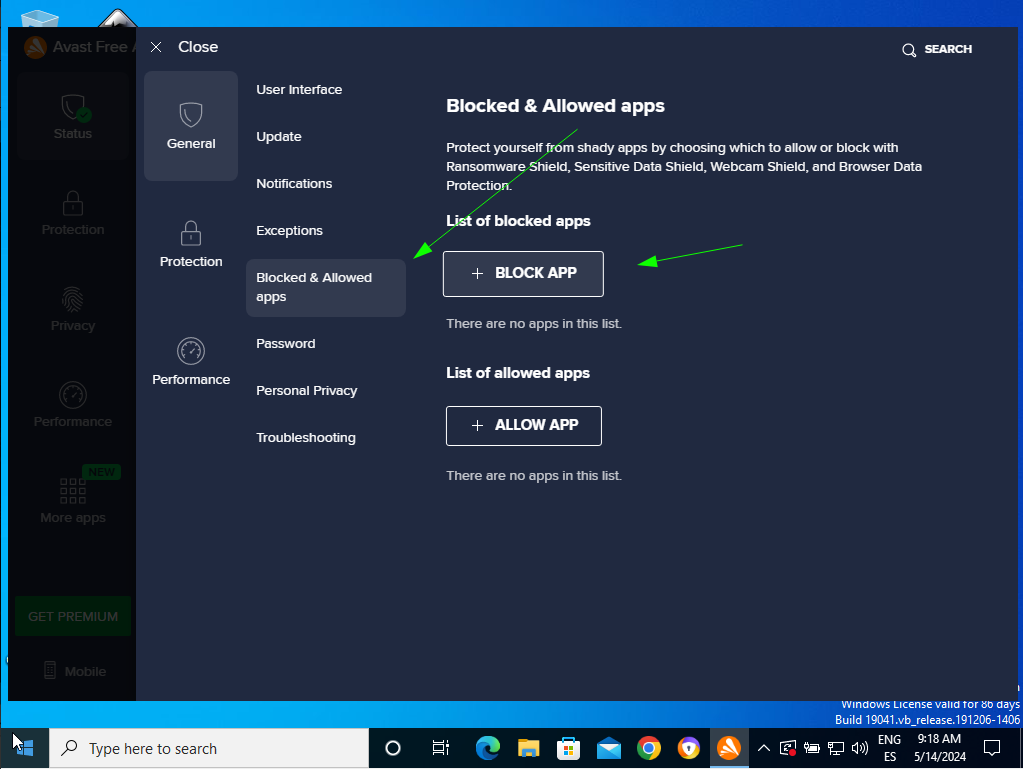
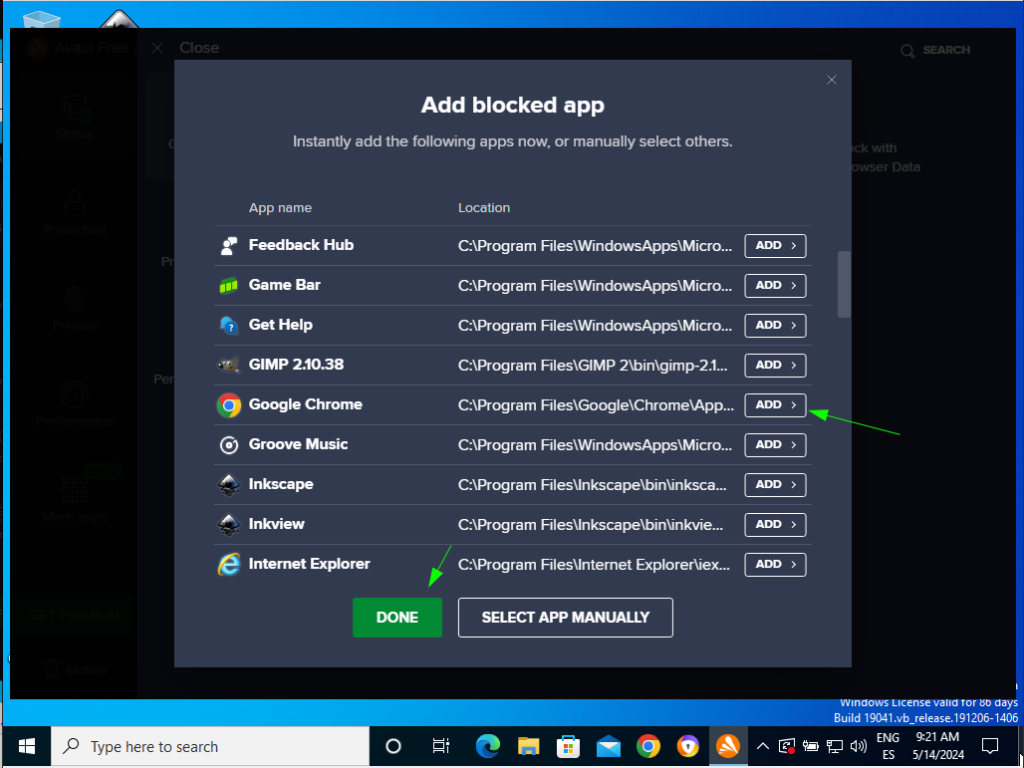
Ara configuraré una rule per permetre els pings al port 7
En el mateix menú d’abans,
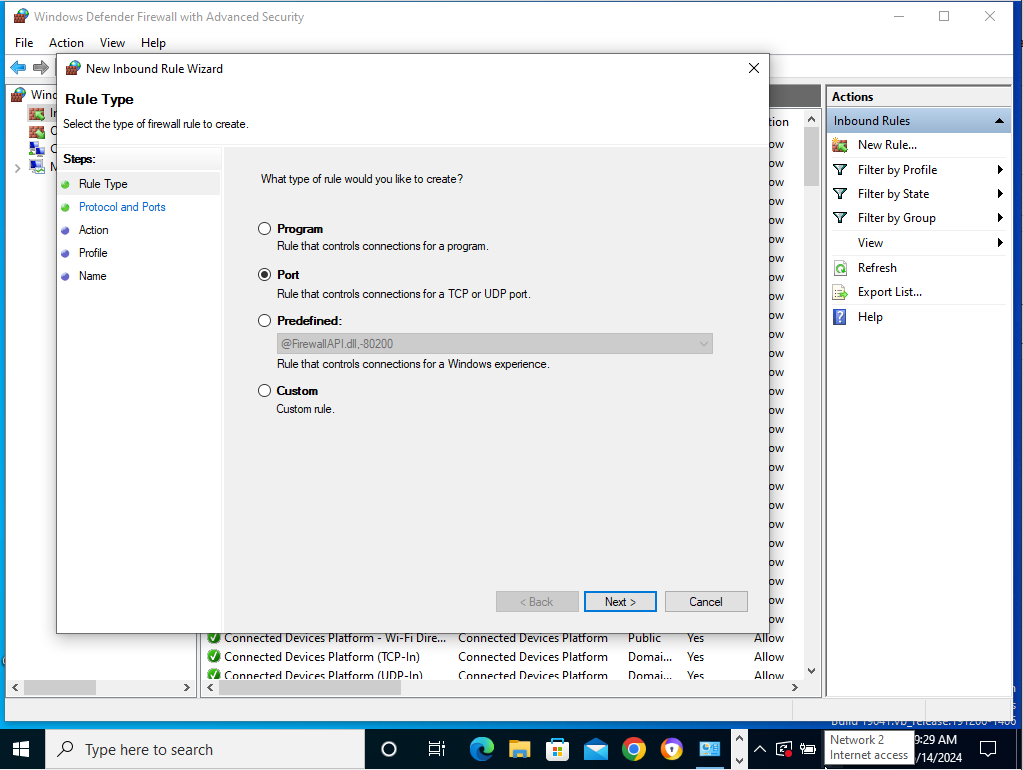
Aquí poses escrius el port especific
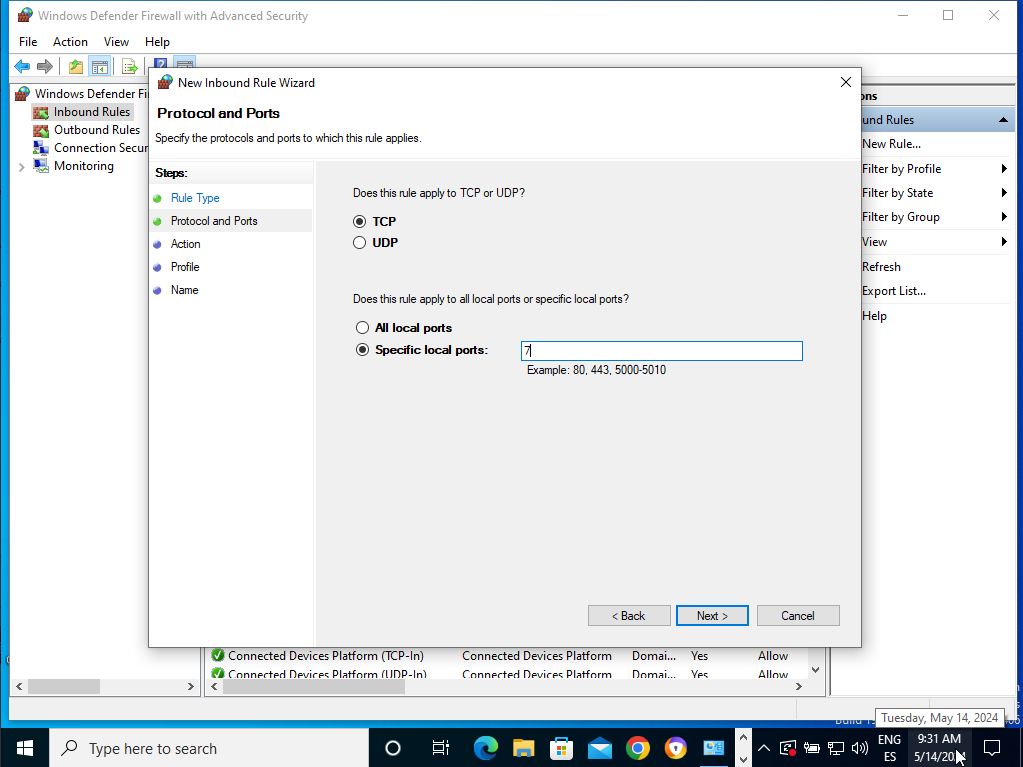
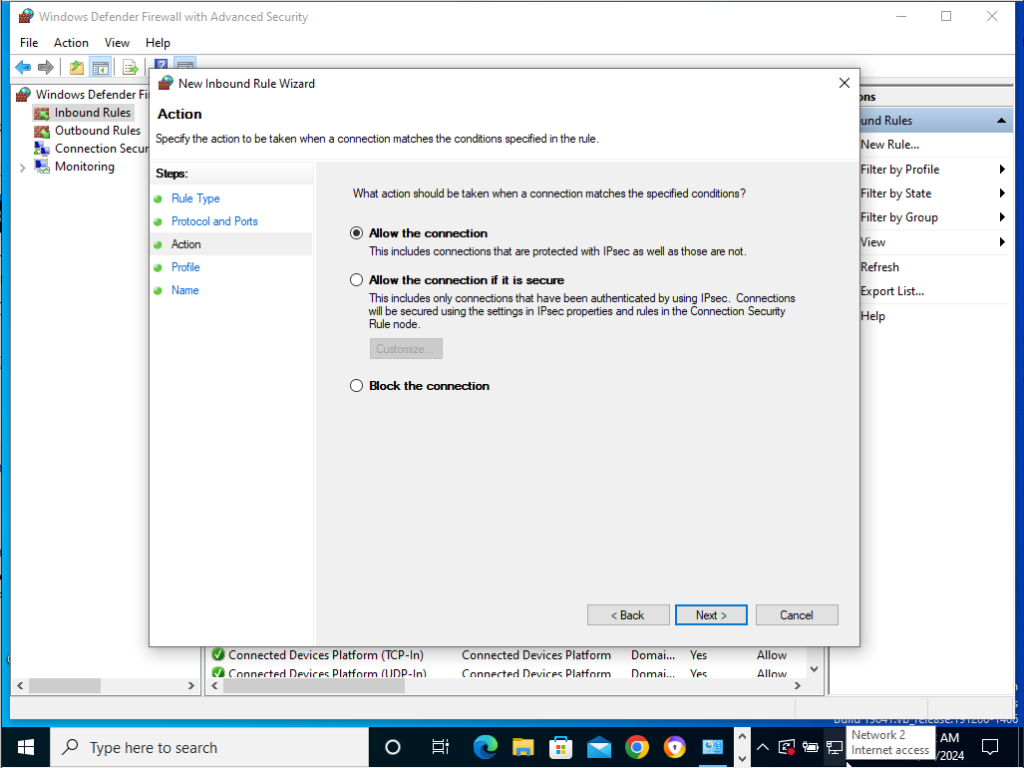
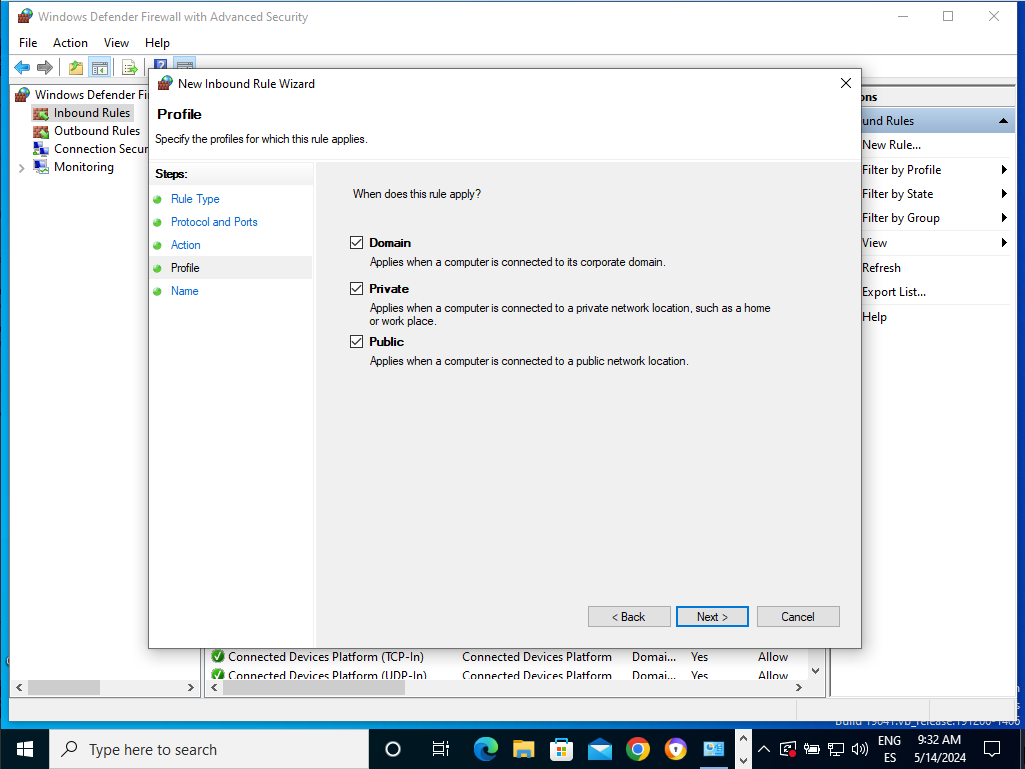
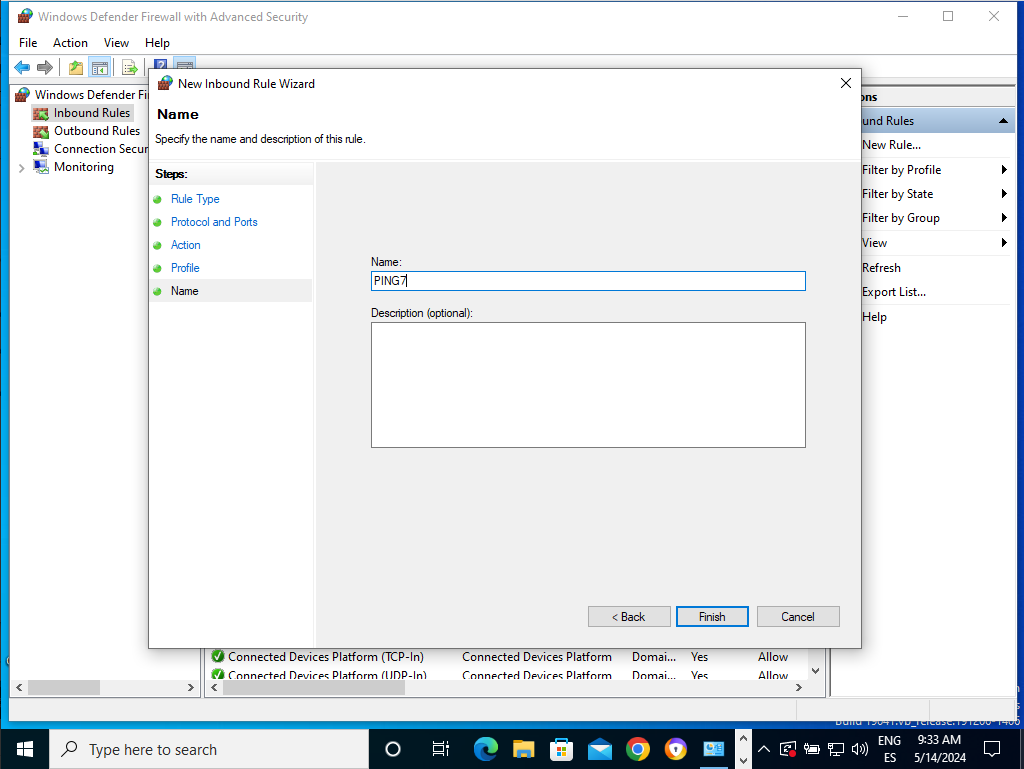
Per configurar una IP
Busques ‘Network Status’
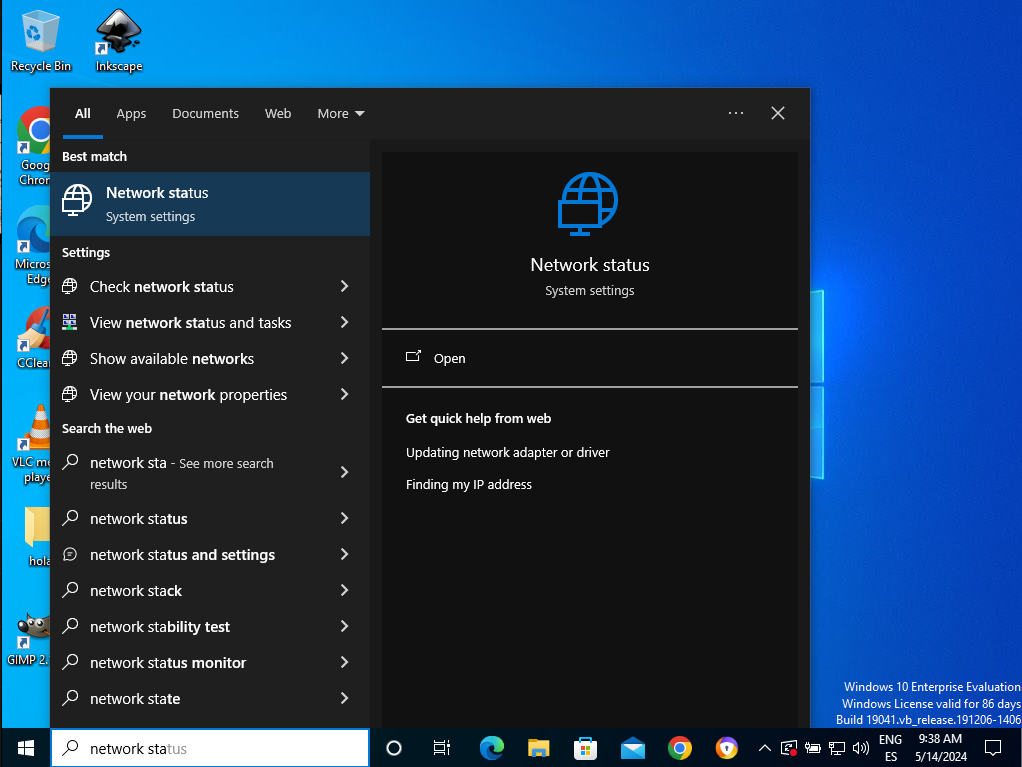
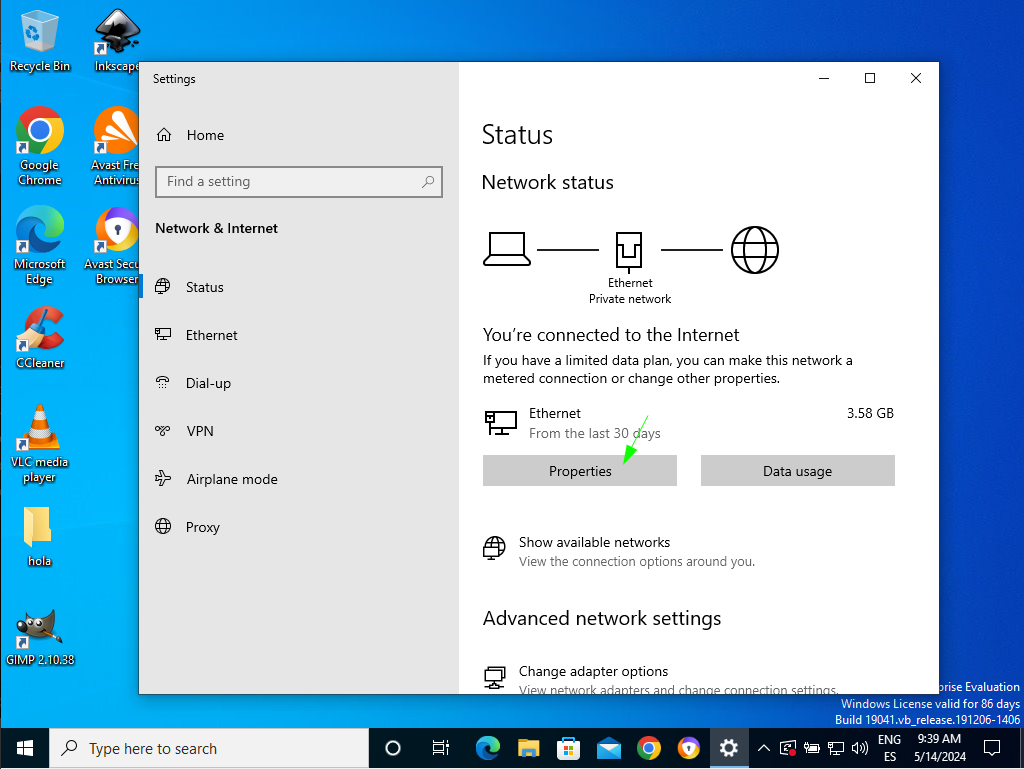
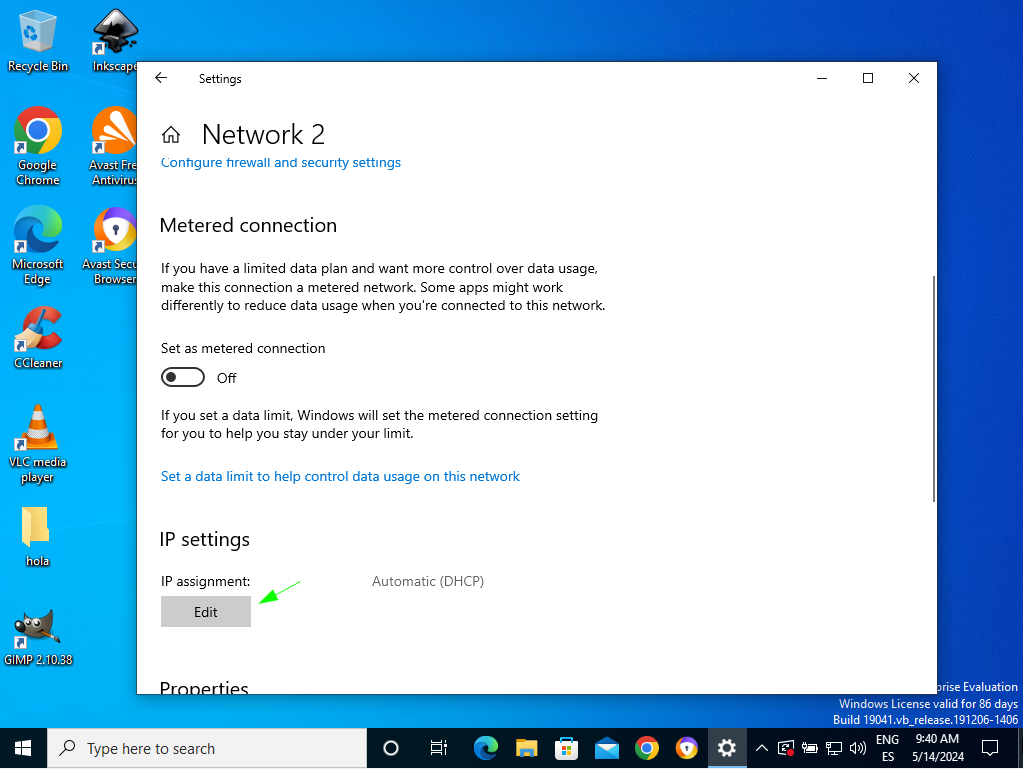
Ho poses en mode manual i configures la teva xarxa
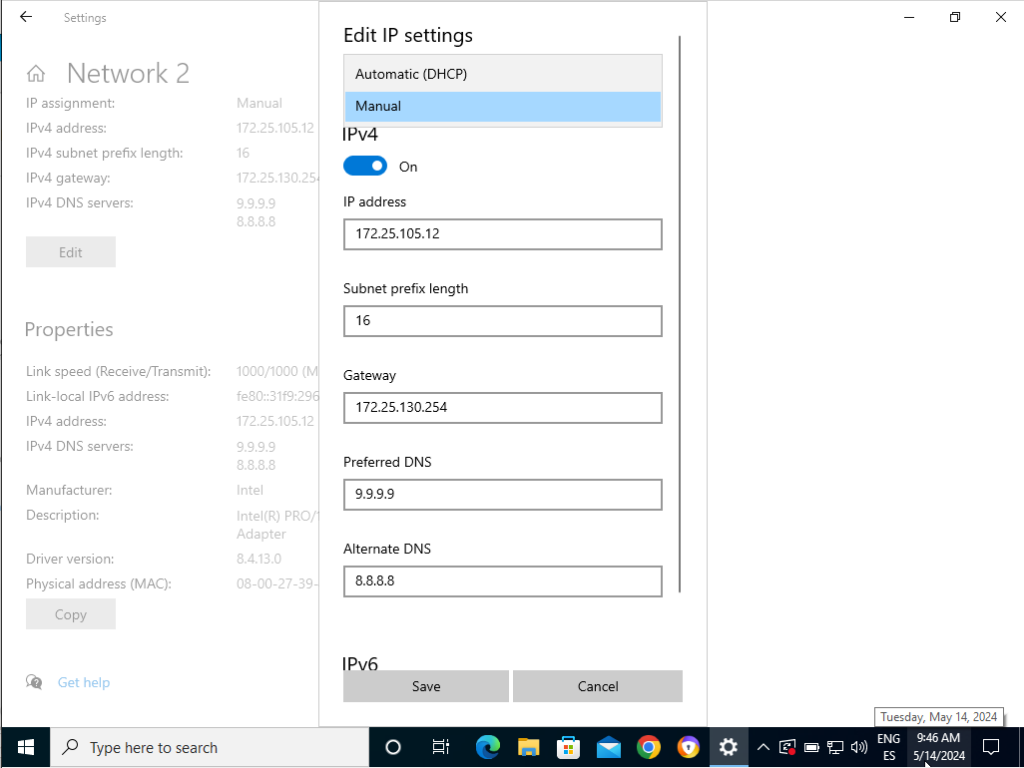
Ara afegiré usuaris.
Per fer aixó, escrius user
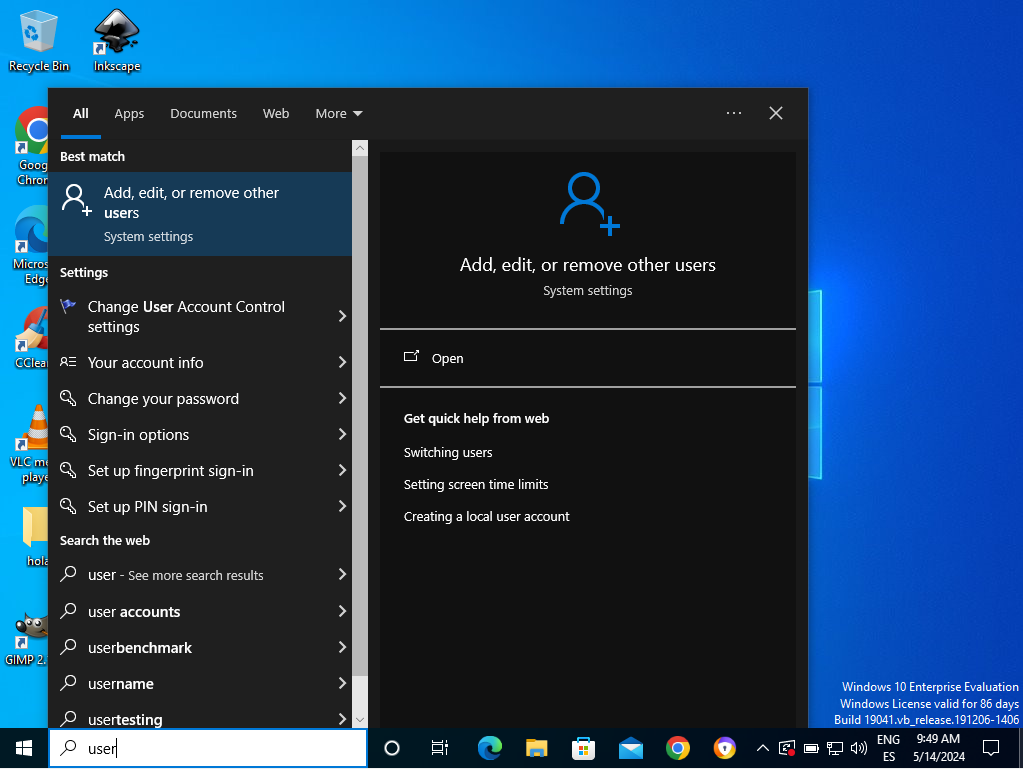
Add someone to this PC
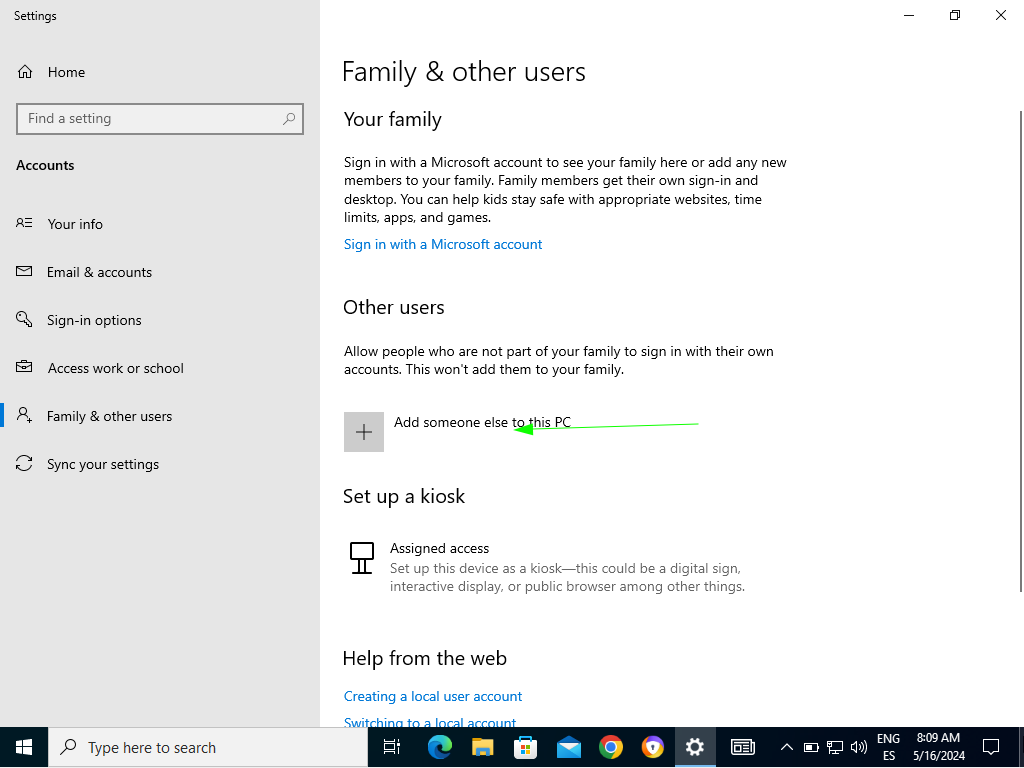
Selecciona ‘no ting les dades d’aquesta persona’
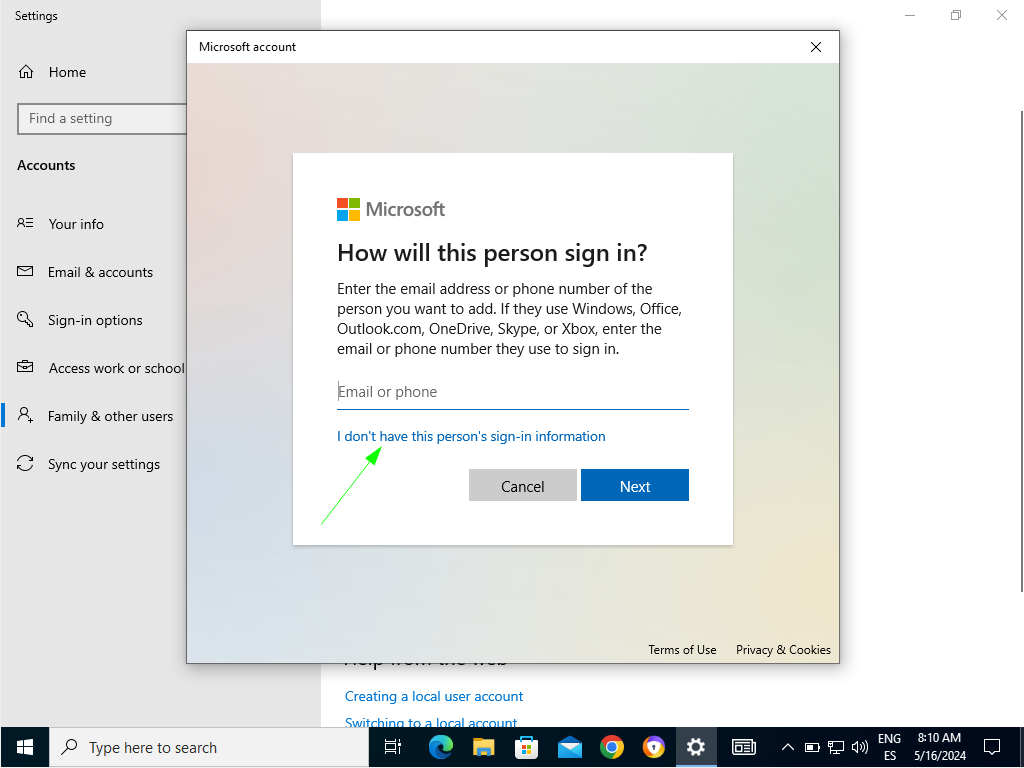
Ara a ‘add user without a Microsoft account’
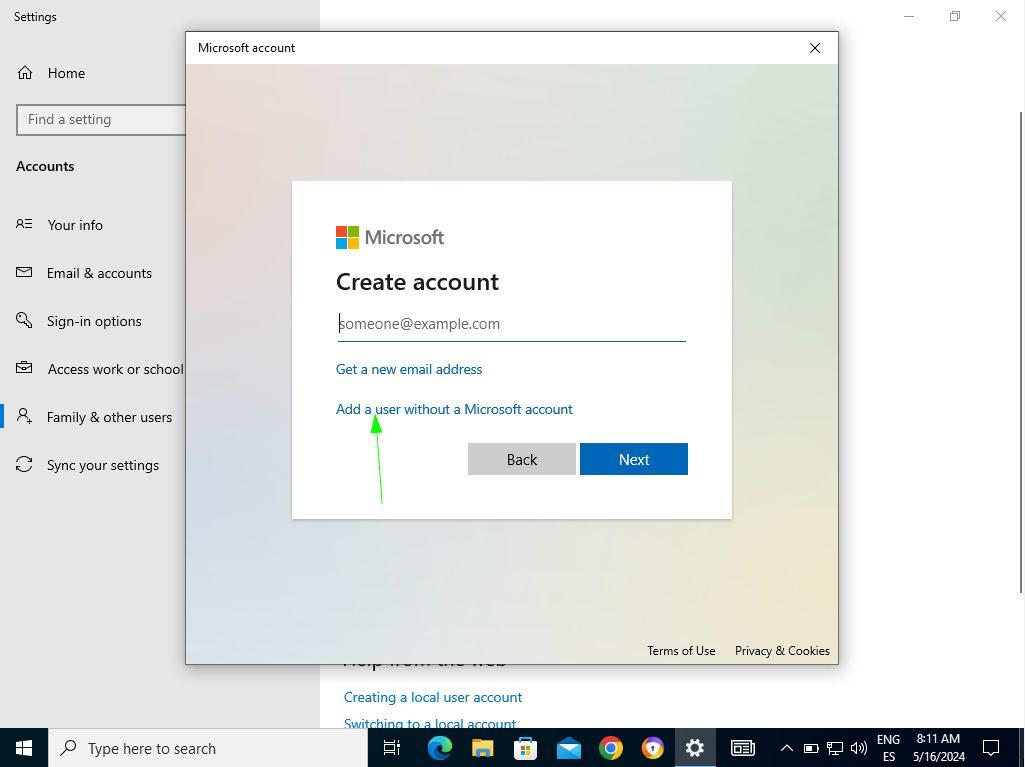
Escrius l’usuari, la contrasenya i les preguntes obligatories. Selecciones next
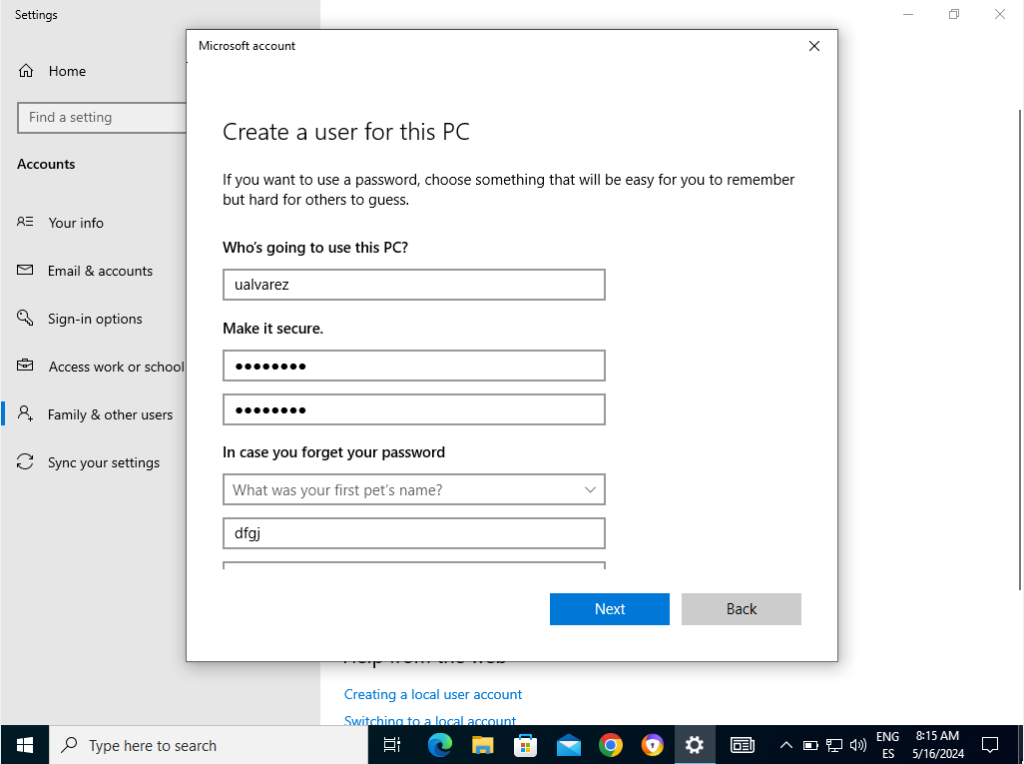
Una vegada tot fet, pots veure que l’usuari s’ha creat
He creat un altre usuari per administrar el sistema
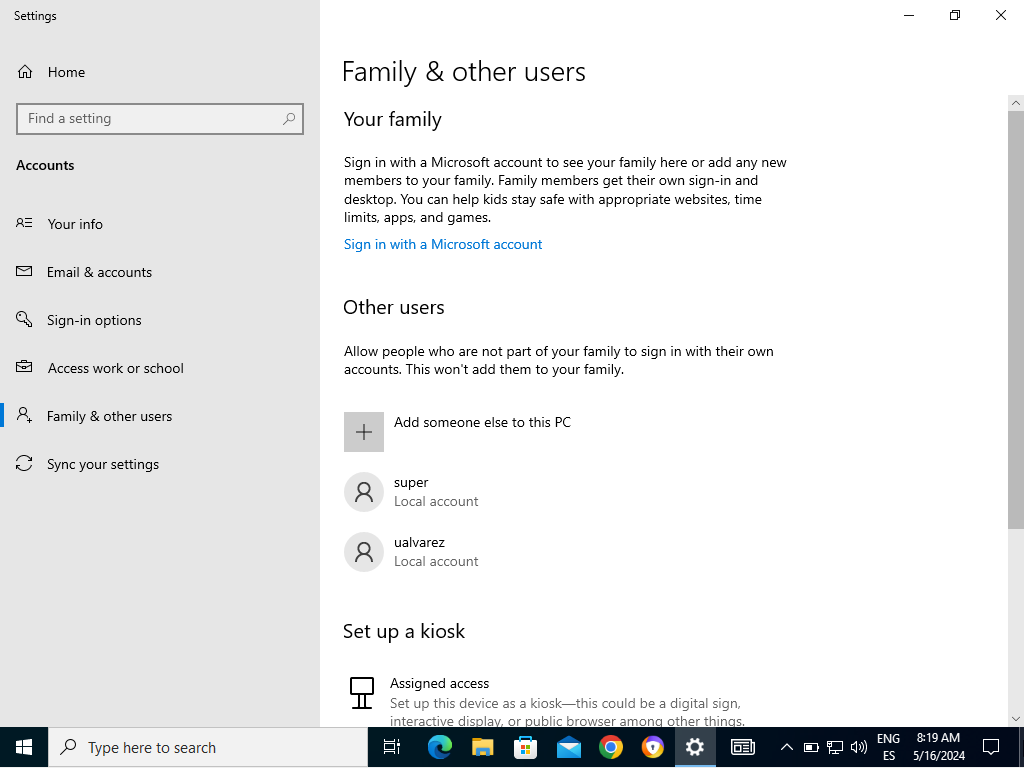
Ara configuraré el RDP
per fer aixó, tecleja Win+R i a la petita finestra, escriu ‘sysdm.cpl’.
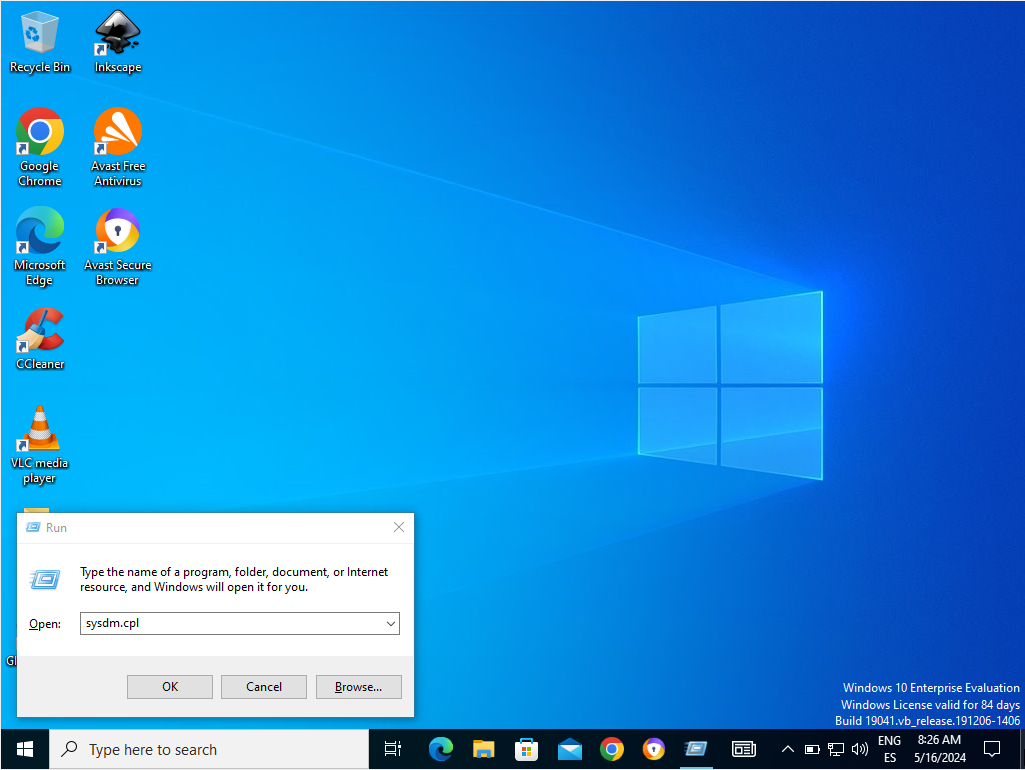
Vas a l’apartat remote i a ‘selecciona usuaris’
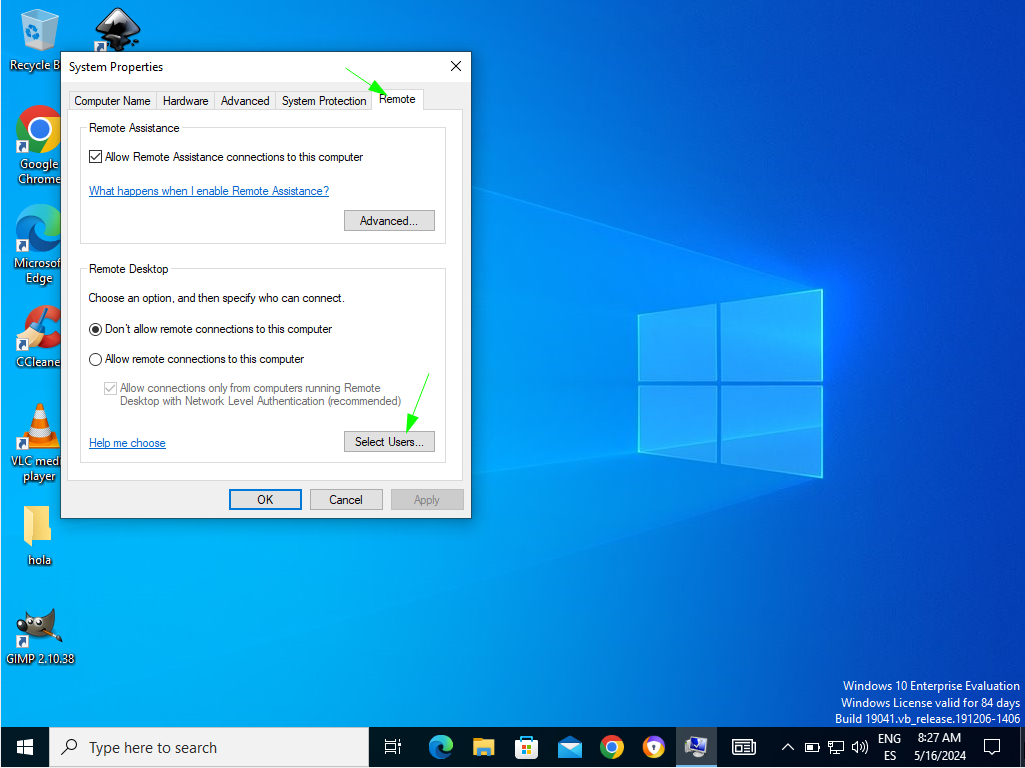
Selecciones add, escrius el nom de l’usuari i selecciones check names. Ara buscara l’usuari amb aquell nom
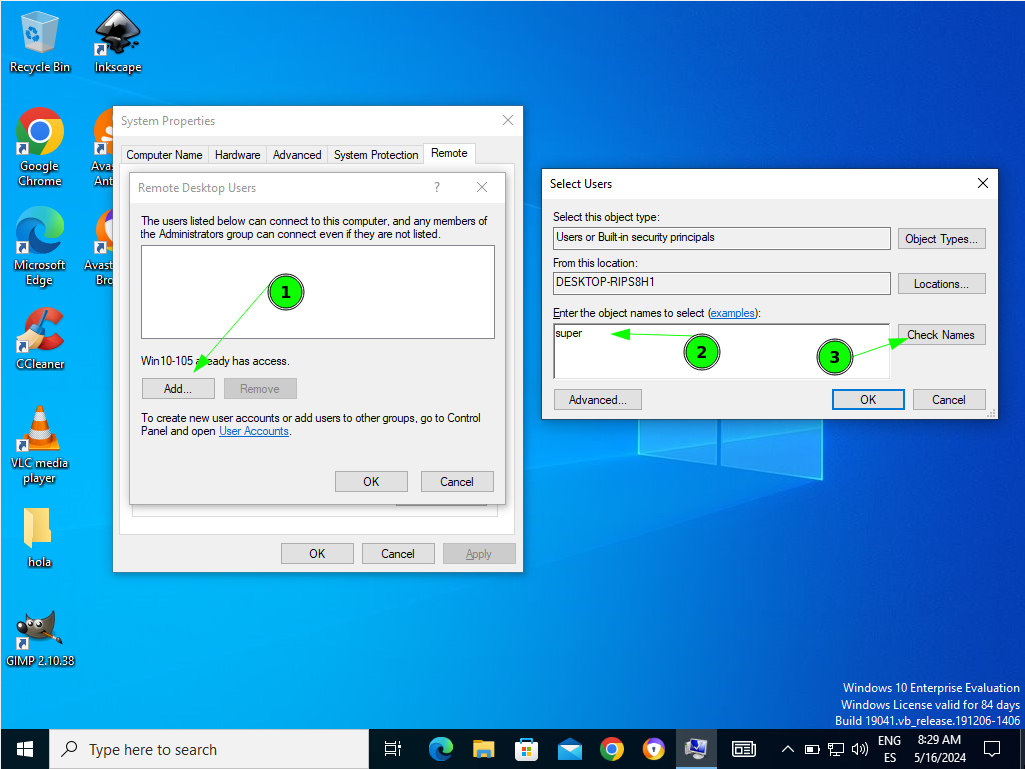
Ara que surt el nom de l’usuari, selecciones OK
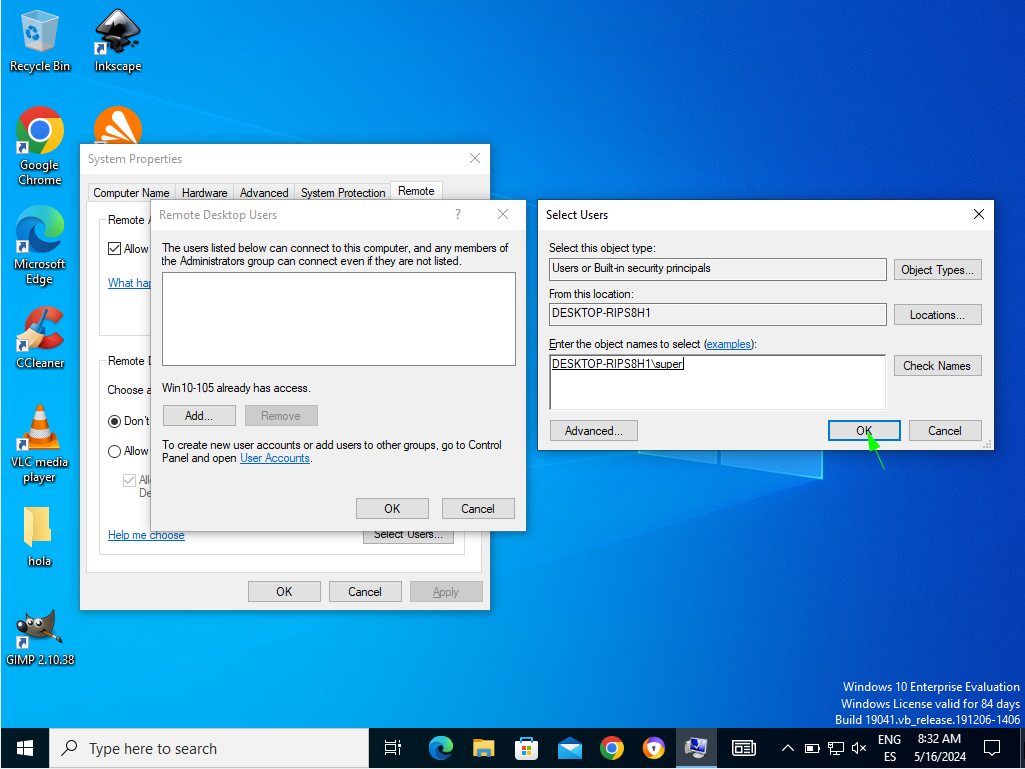
Selecciones OK i Apply
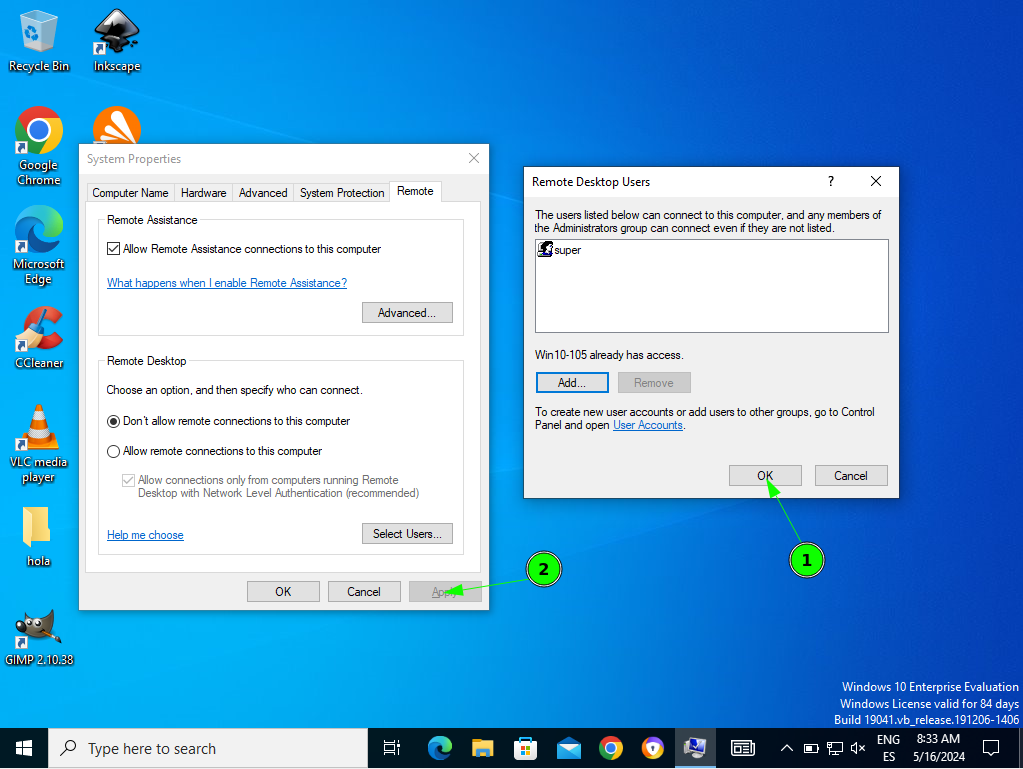
Ara investigaré commandes de windows
Attrib serveix per veure els atributs dels fitxers
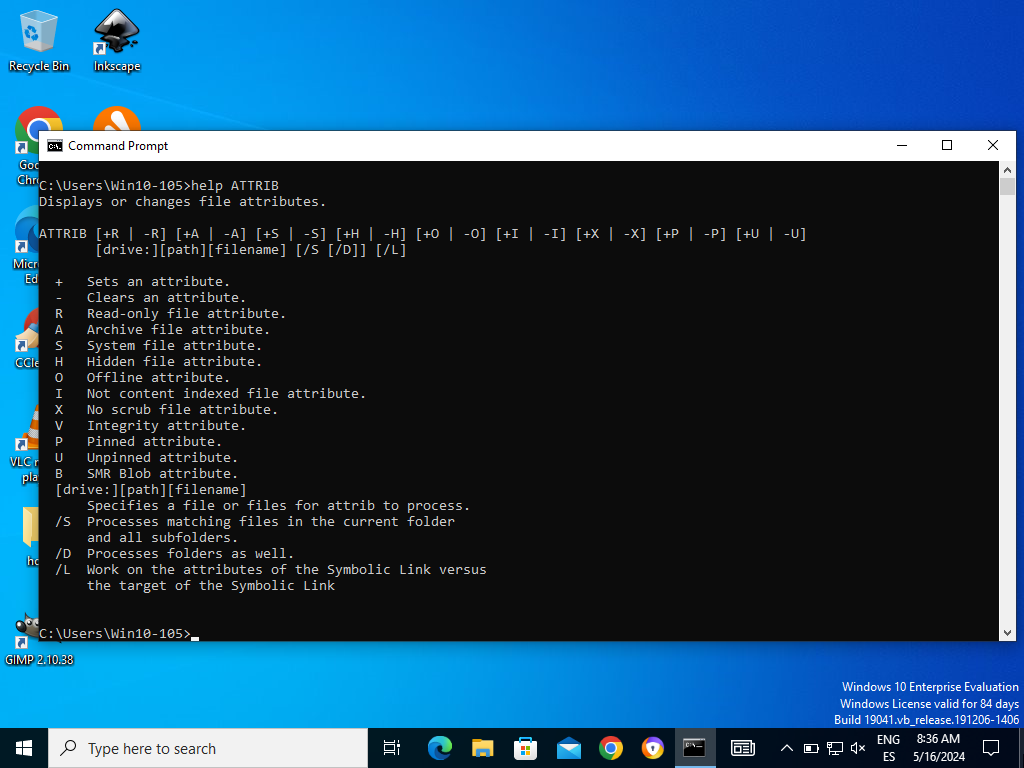
No es pot guardar perquè te l’atribut de només lectura
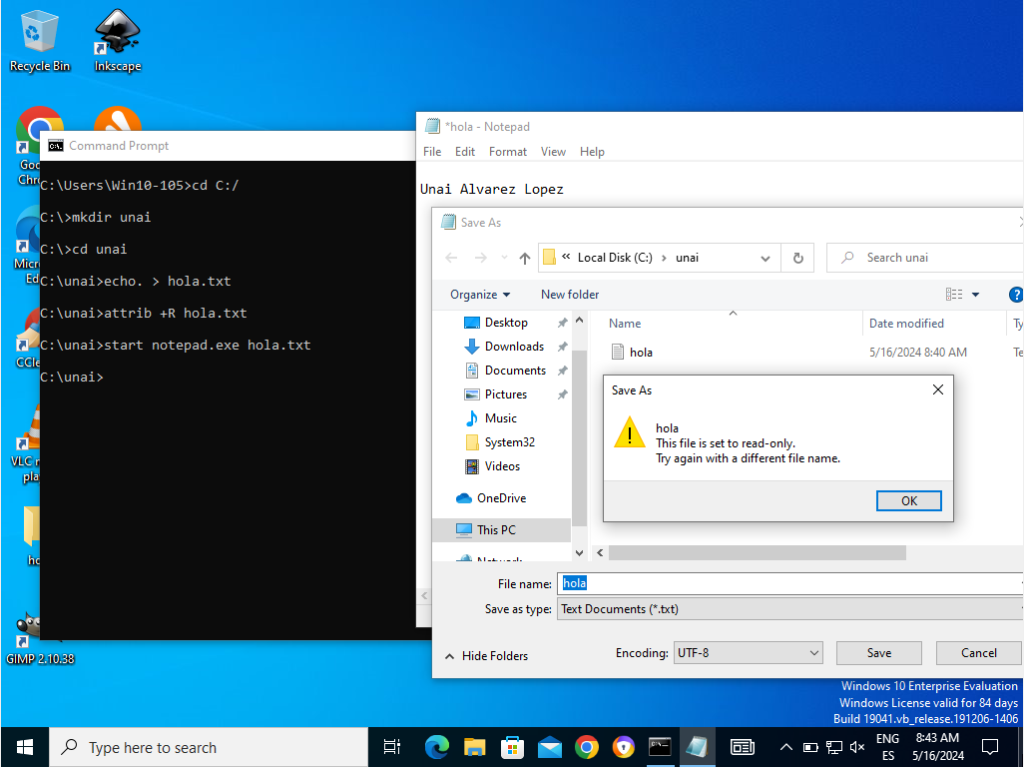
Proves amb diskpart i chkdsk
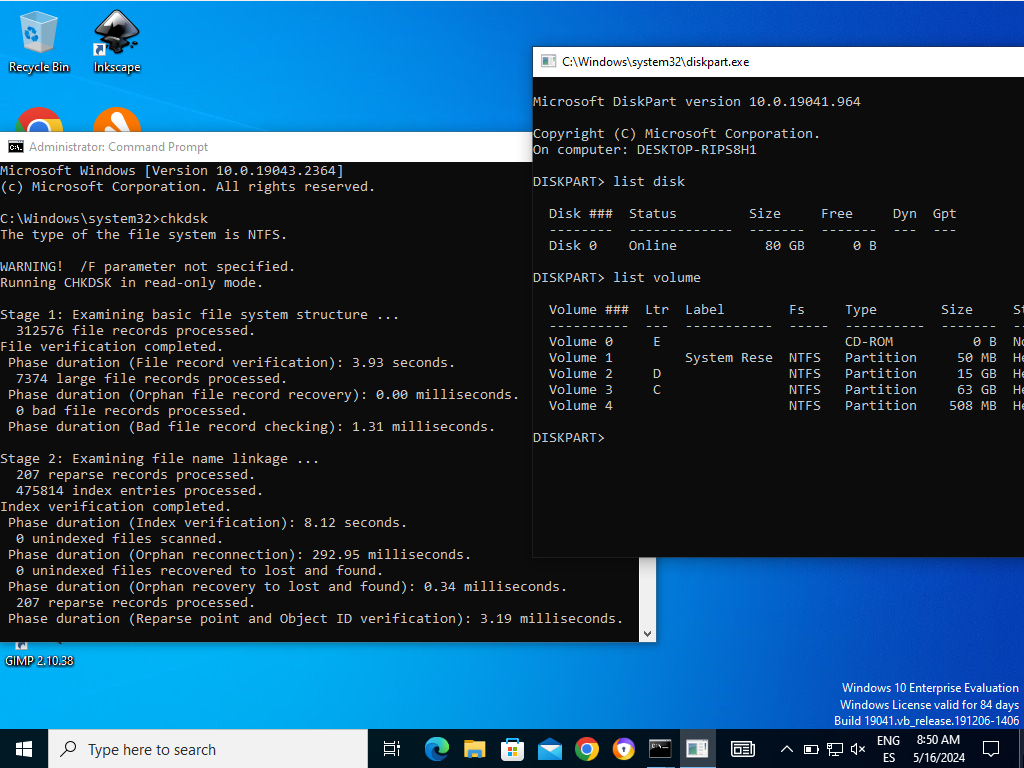
Manual de windows administrative tools
Per obrir el monitor de recursos
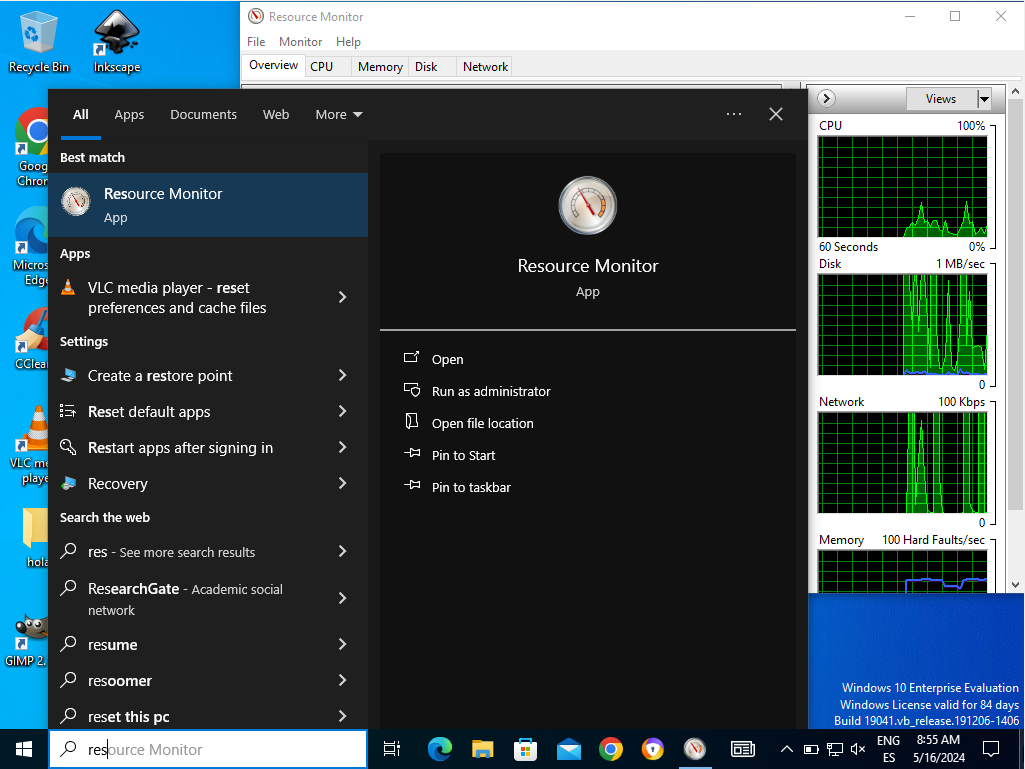
Informació de la CPU
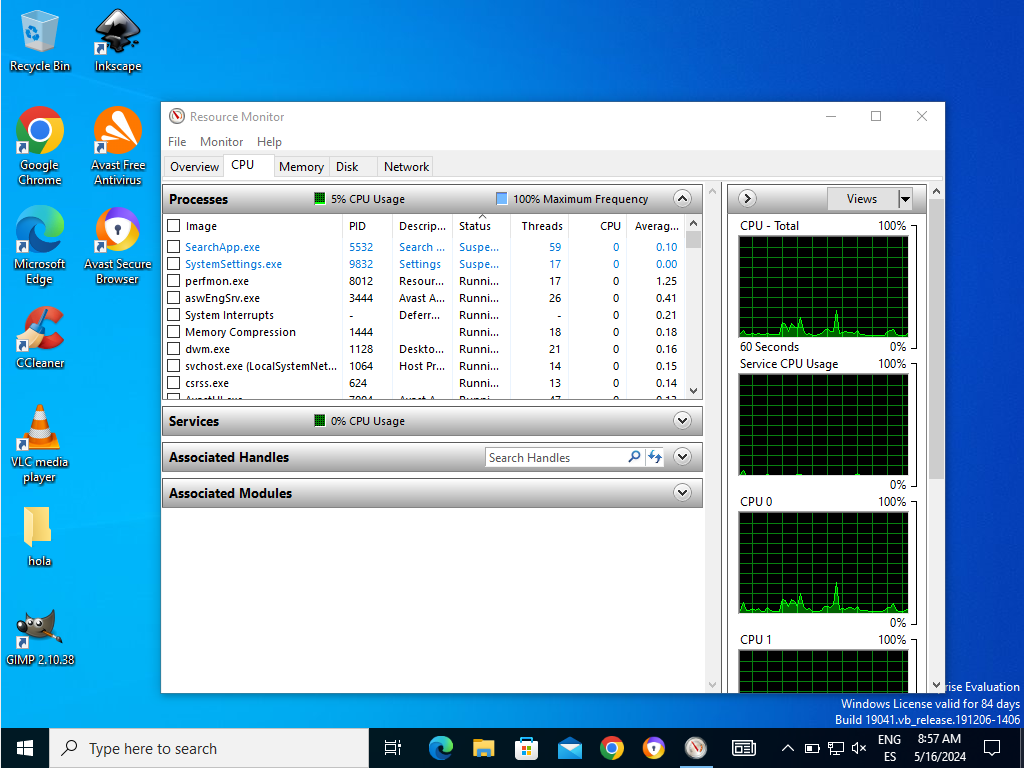
Informació de la RAM
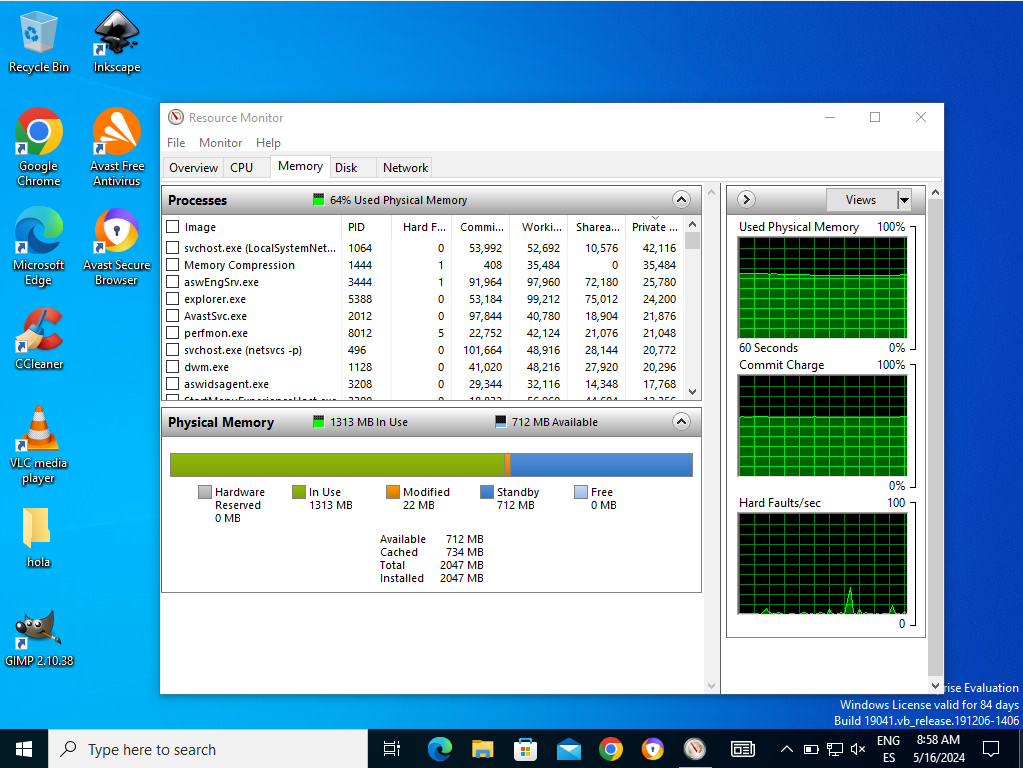
Informació del disc
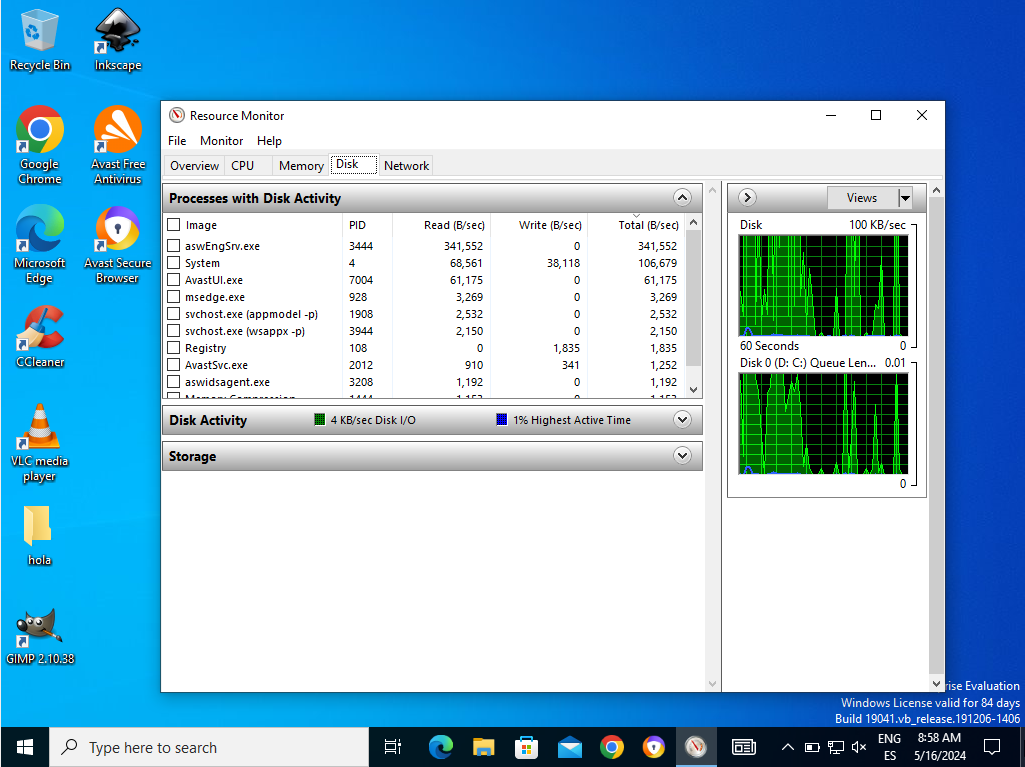
Com podem observar, s’està casi tota la ram, ja que hem posat molt poca a la maquina virtual. La cpu va bé, i el disc té un us molt alt.
Per obrir el visor d’esdeveniments
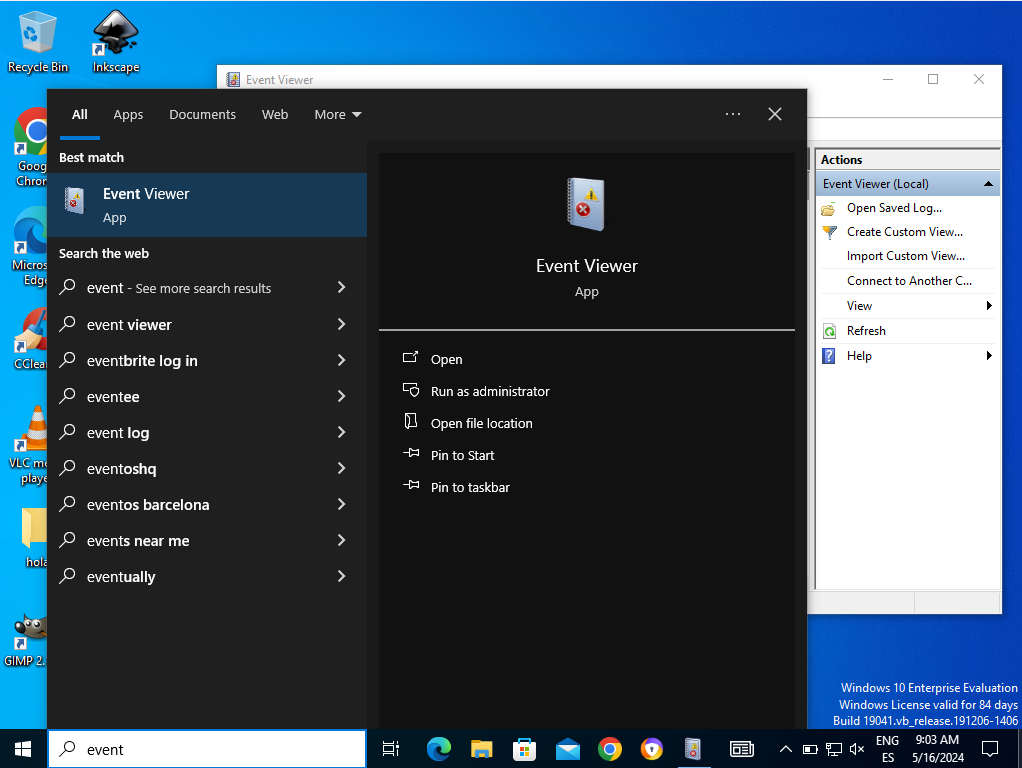
A l’apartat d’aplicacións, es pot observar un error del servei de criptografia
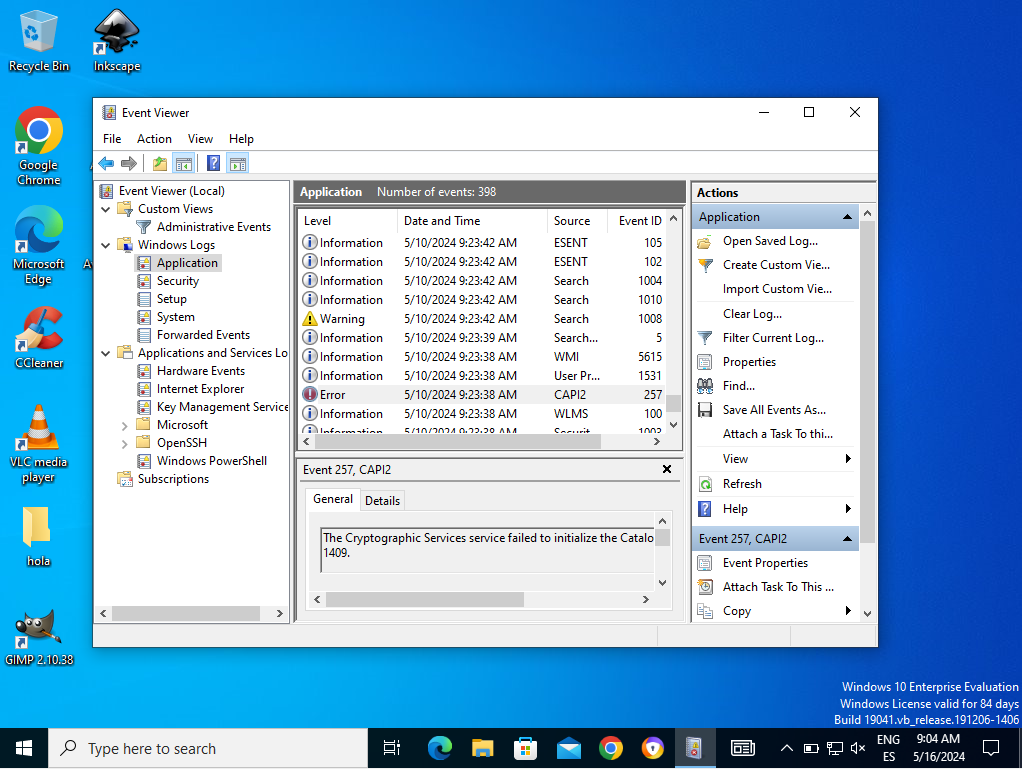
Aquesta aplicació es bastant útil perque podem veure els avisos o errors del sistema o les aplicacións
Per obrir l’administrador de tasques, fes click dret a la taskbar, selecciónes task manager i fas click a mes detalls

Aqui poderm veure els processos. Veiem que l’antivirus està consumint bastant RAM
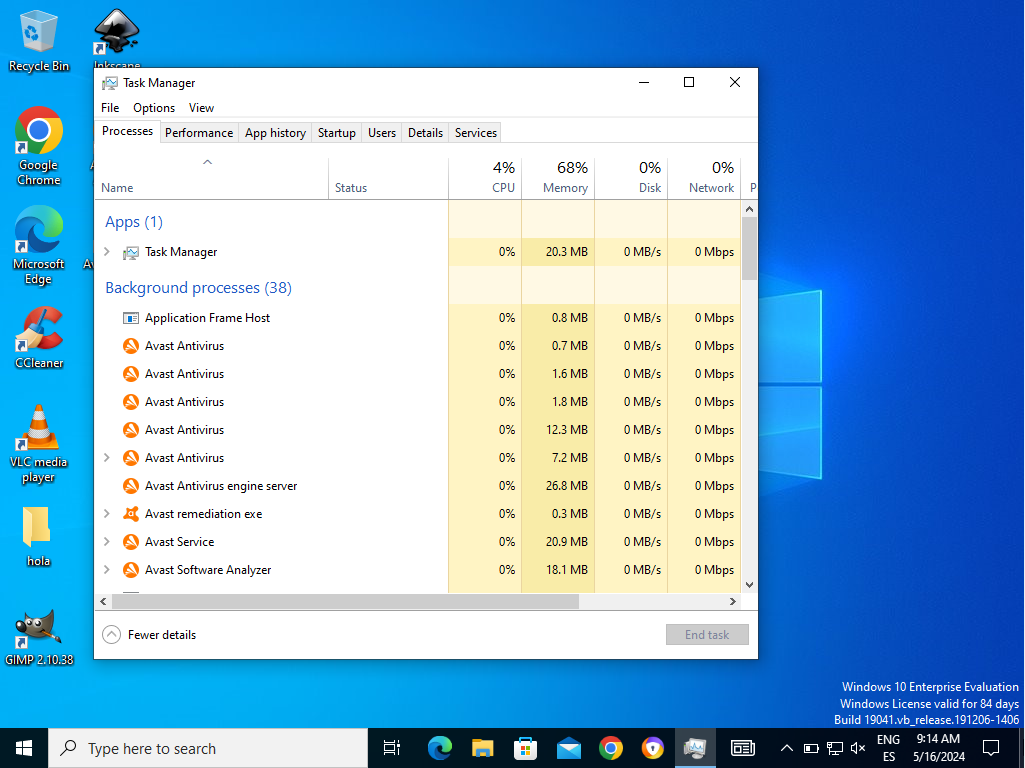
Aqui podem veure les aplicacións que s’nicien automaticament
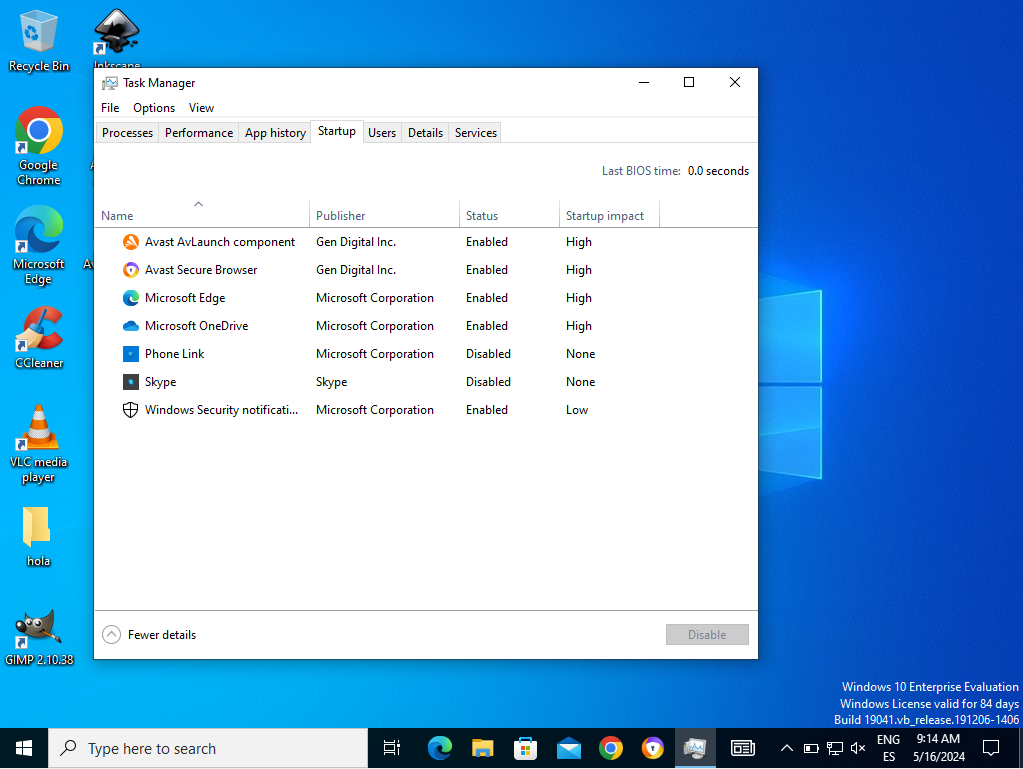
Aqui podem veure el funcionament del sistema
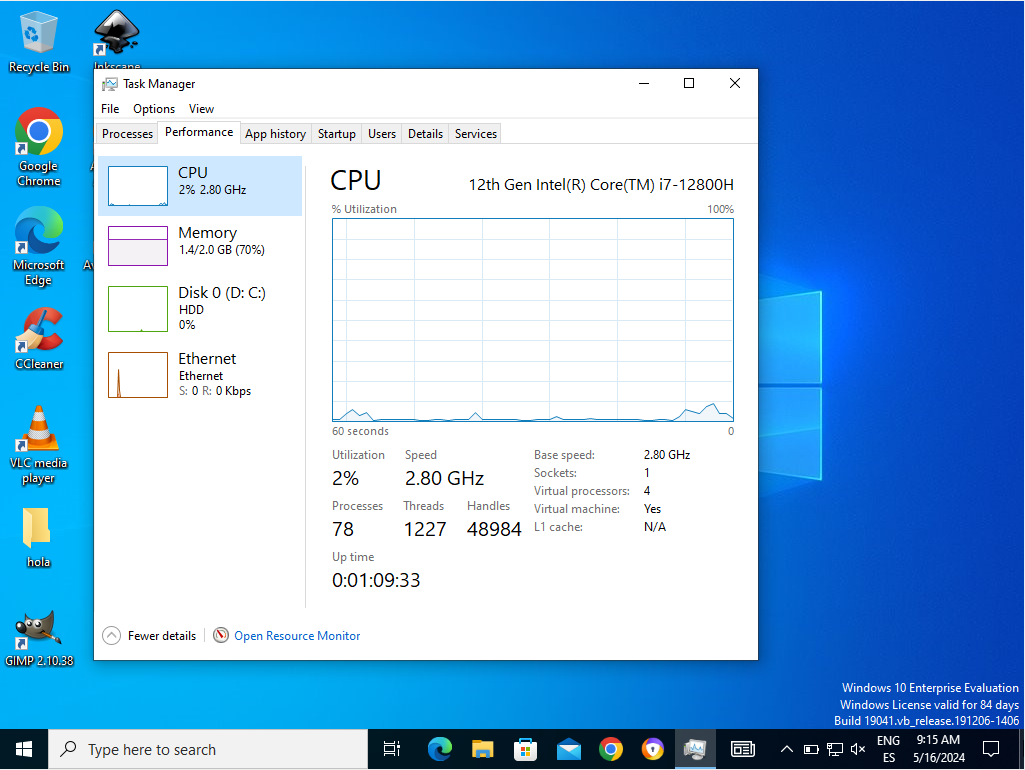
Podem veure la mateixa informació que al monitor de recursos. Com abans, veiem que només tenim 2 GB de ram, i que s’està utilitzant 1,4 GB
Obrire l’alliberador del disc
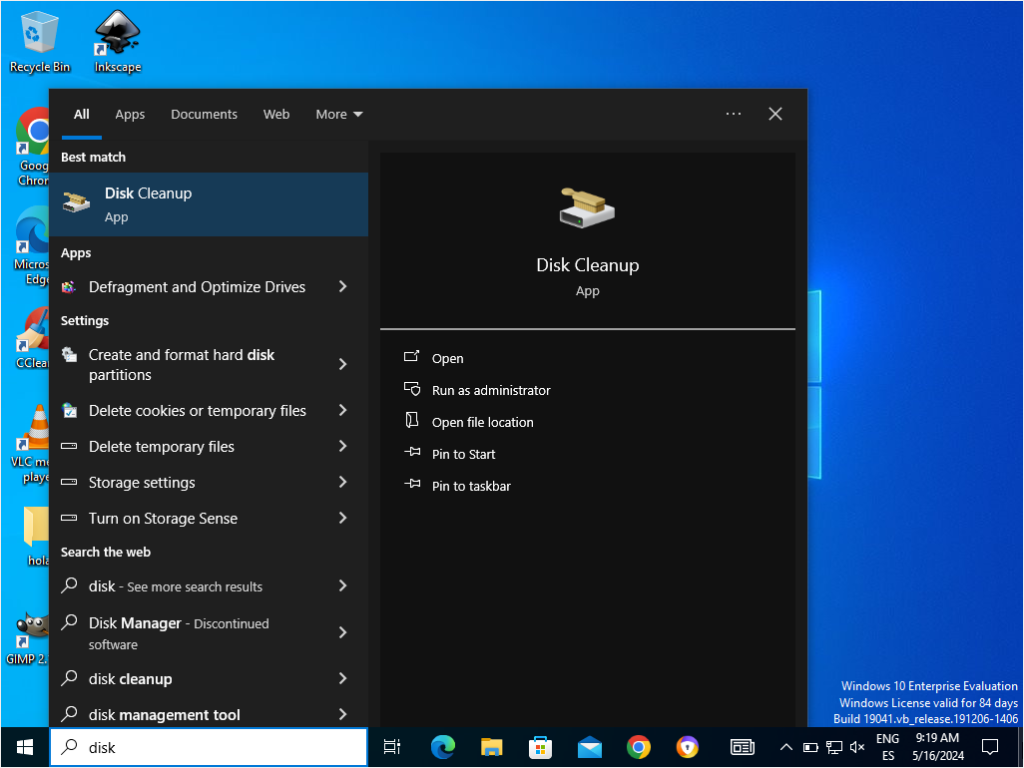
Selecciones el disc
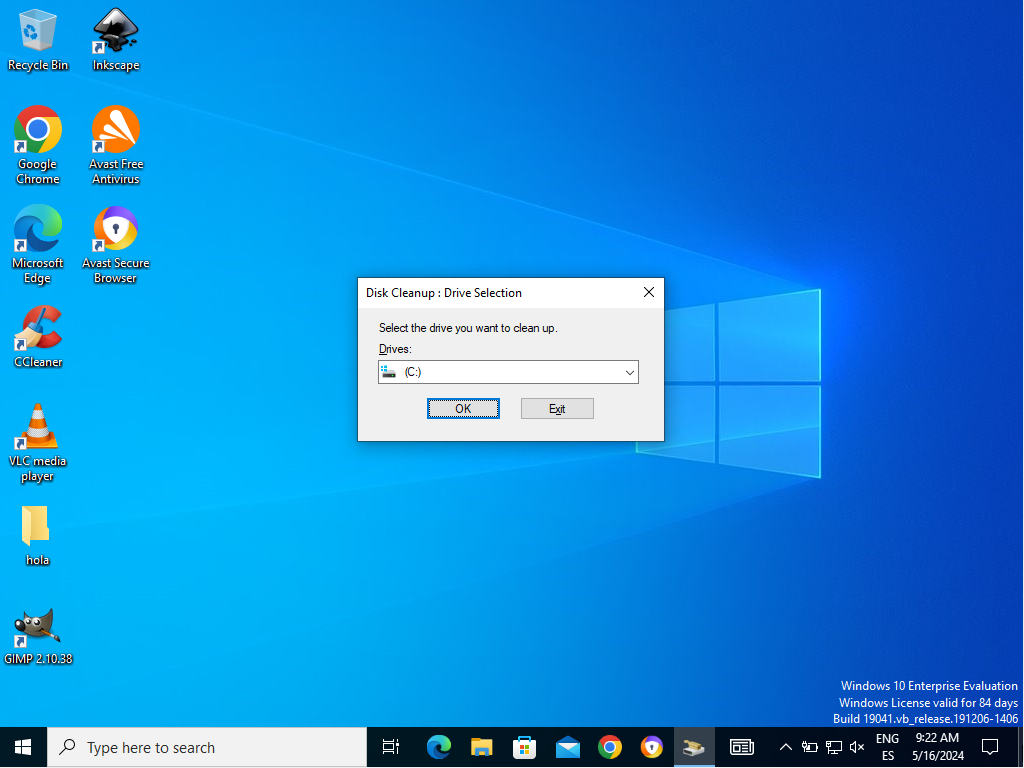
Ara pots escollir quins arxius eliminar. Com es pot veure, eliminarà 46.7 MB
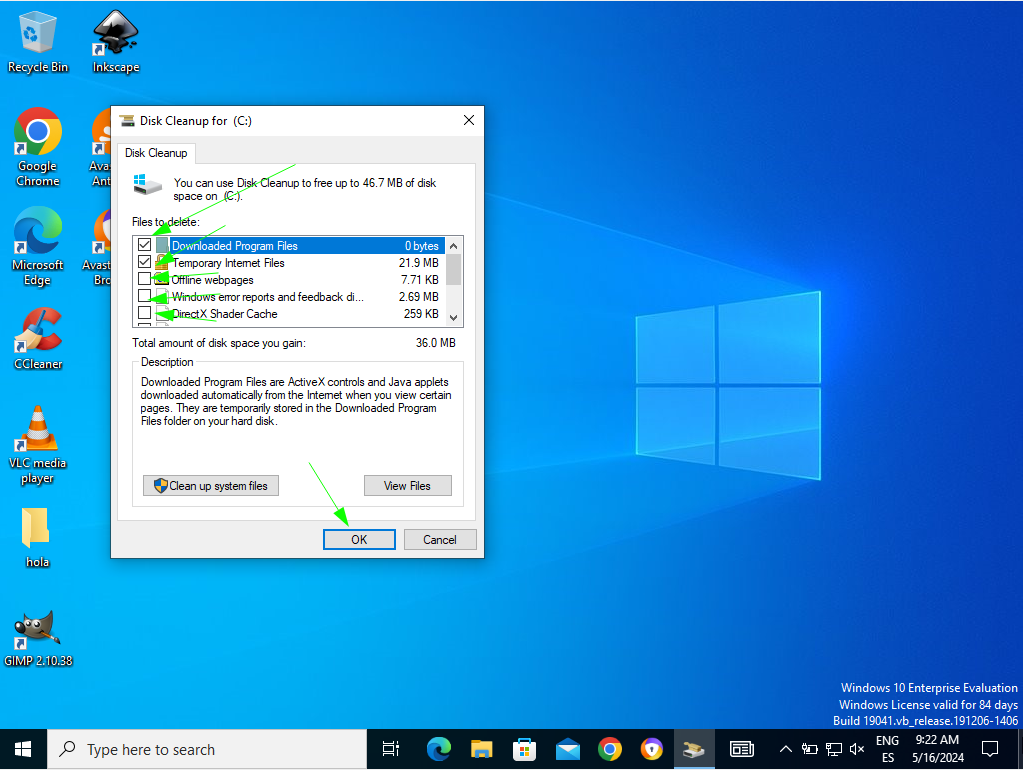
Ara comença a eliminar
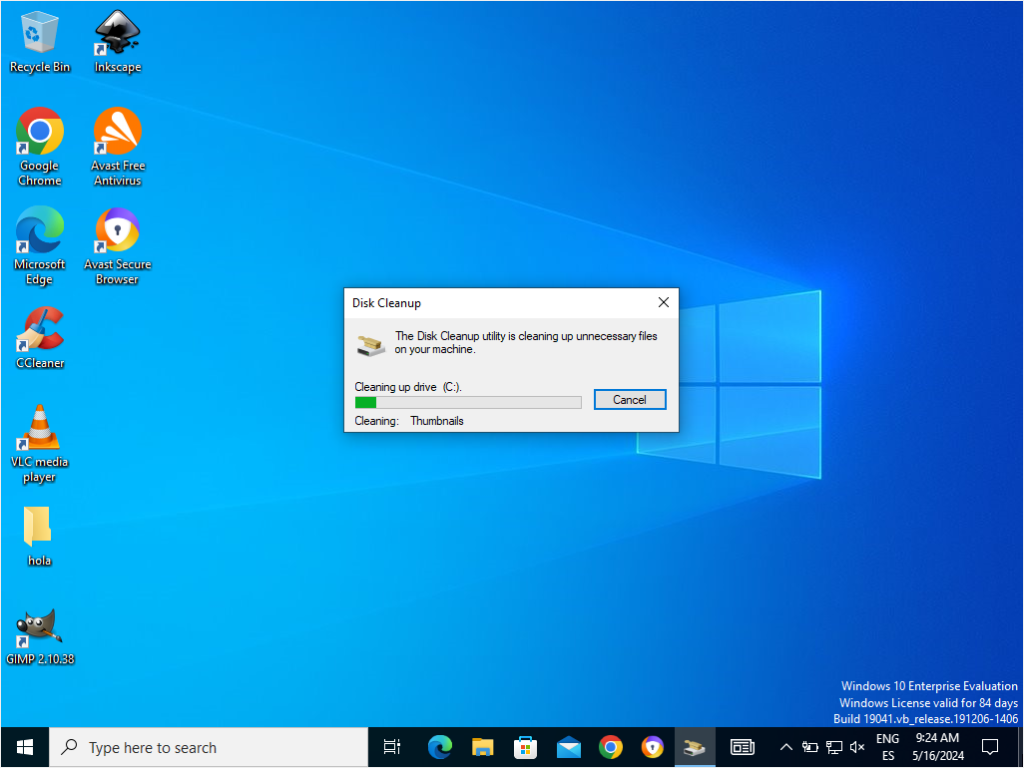
Utilitzaré l’eina de defragmentació
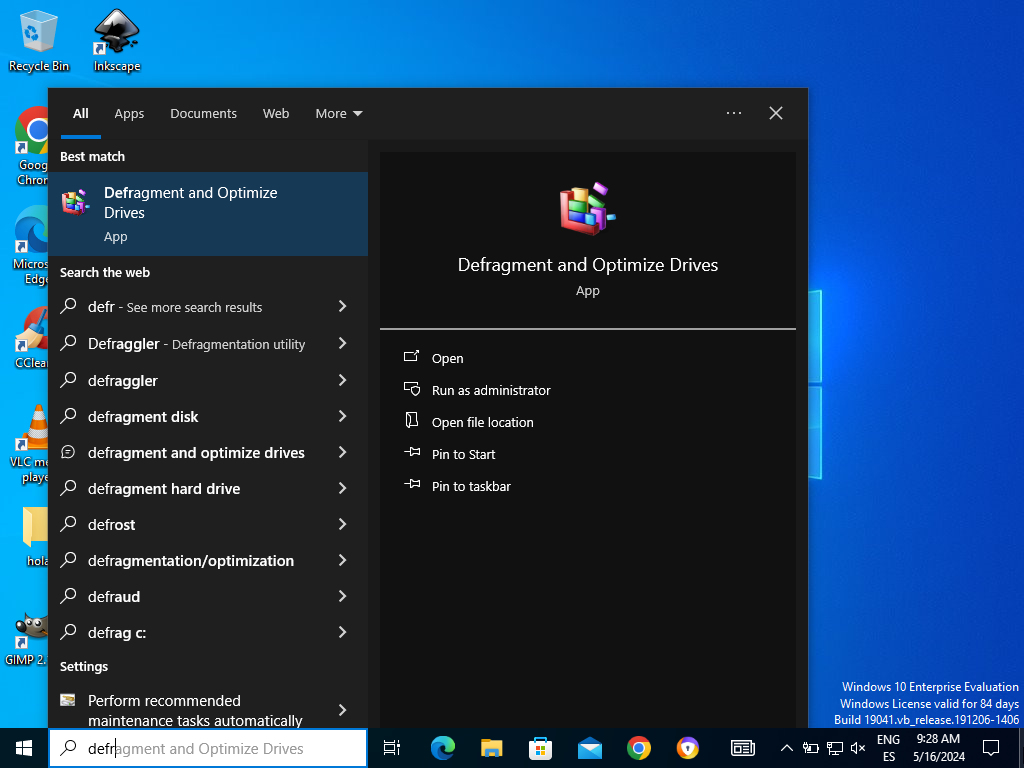
Selecciónes optimize, i començarà a optimitzar el disc
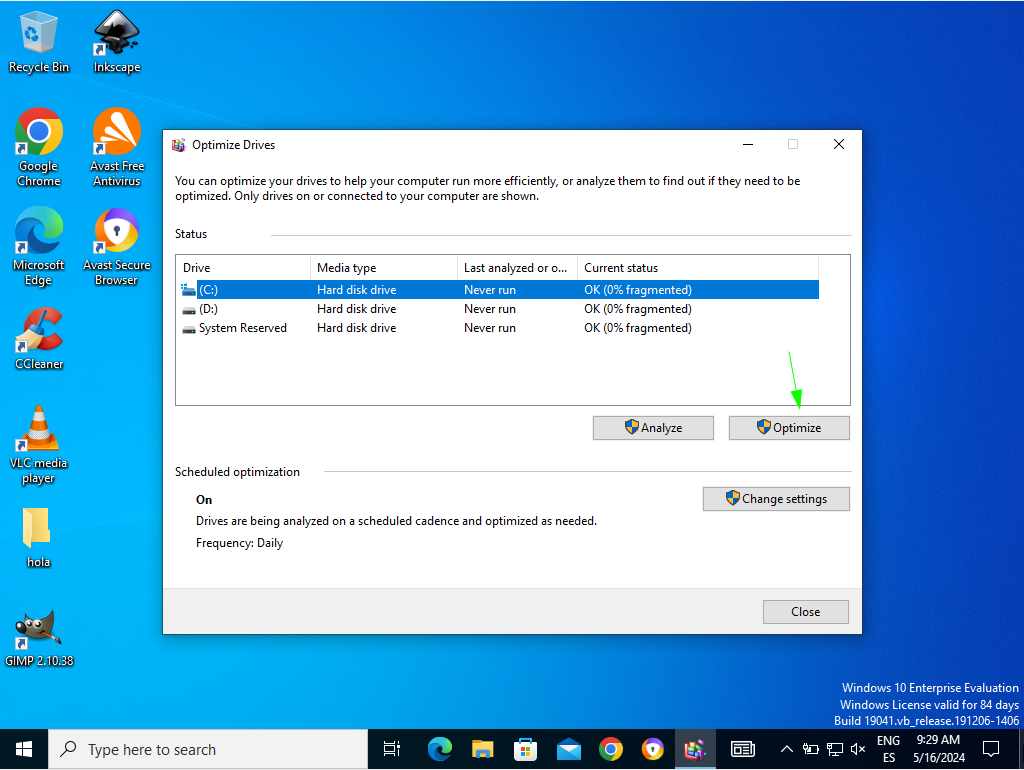
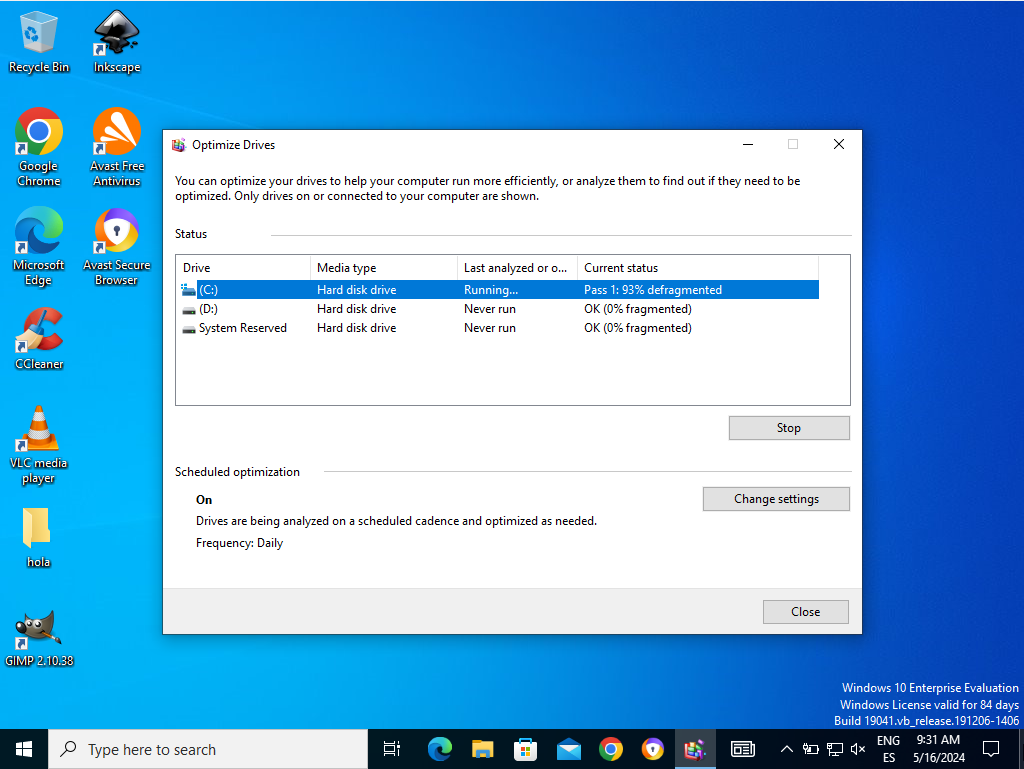
També pots analitzar el disc, què buscarà si i han problemes, o que es pot optimitzar
Per configurar tasques automatiques, s’utilitza el task scheduler
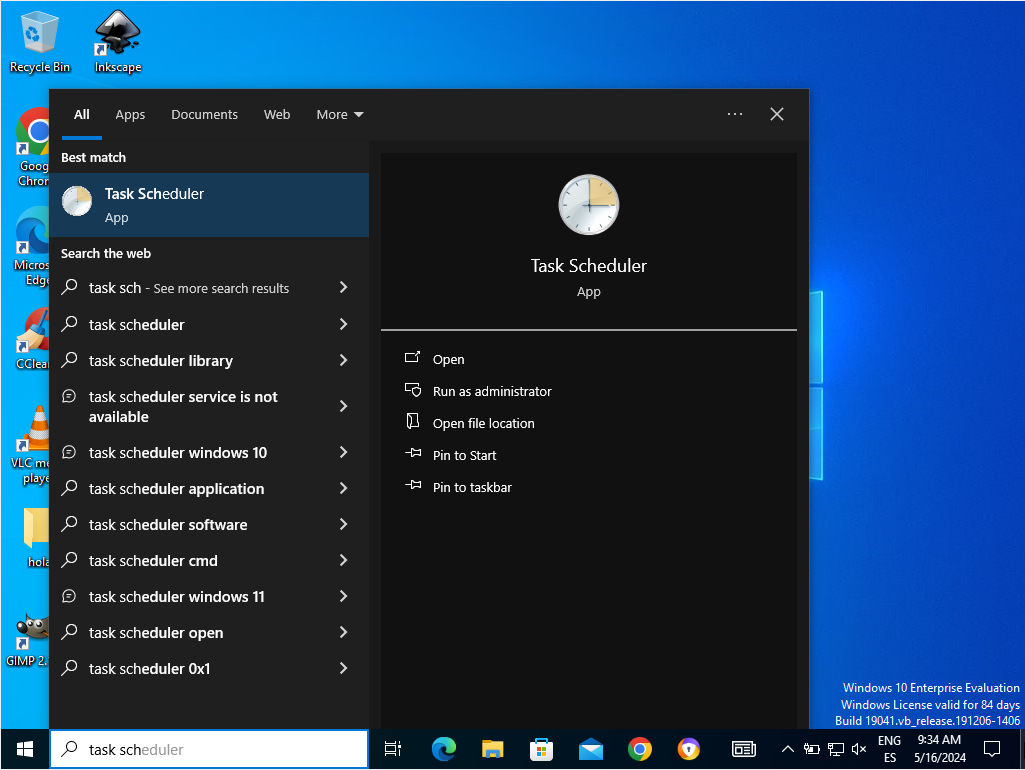
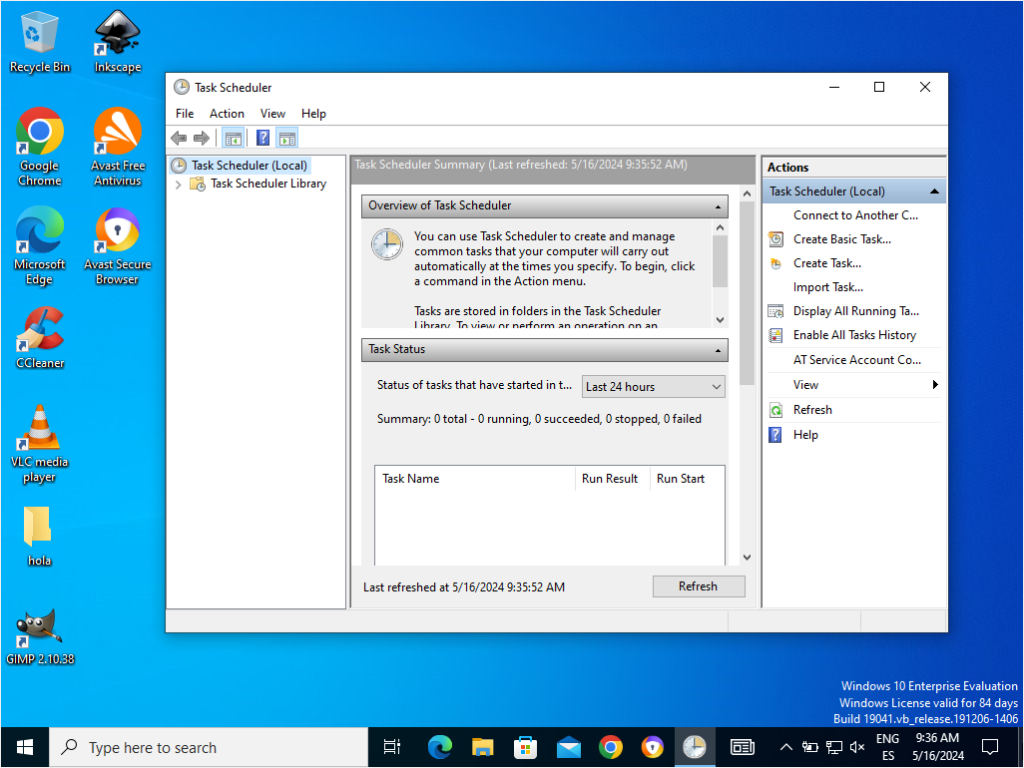
Per crear una tasca
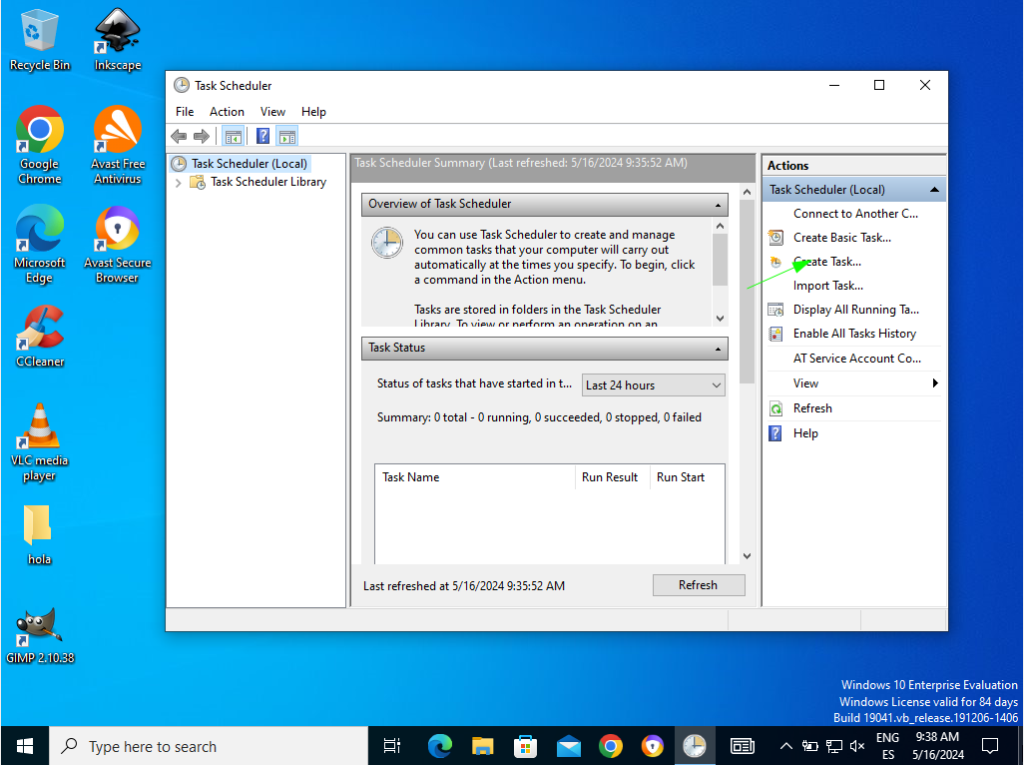
Poses el nom, l’execució, la versió de windows.
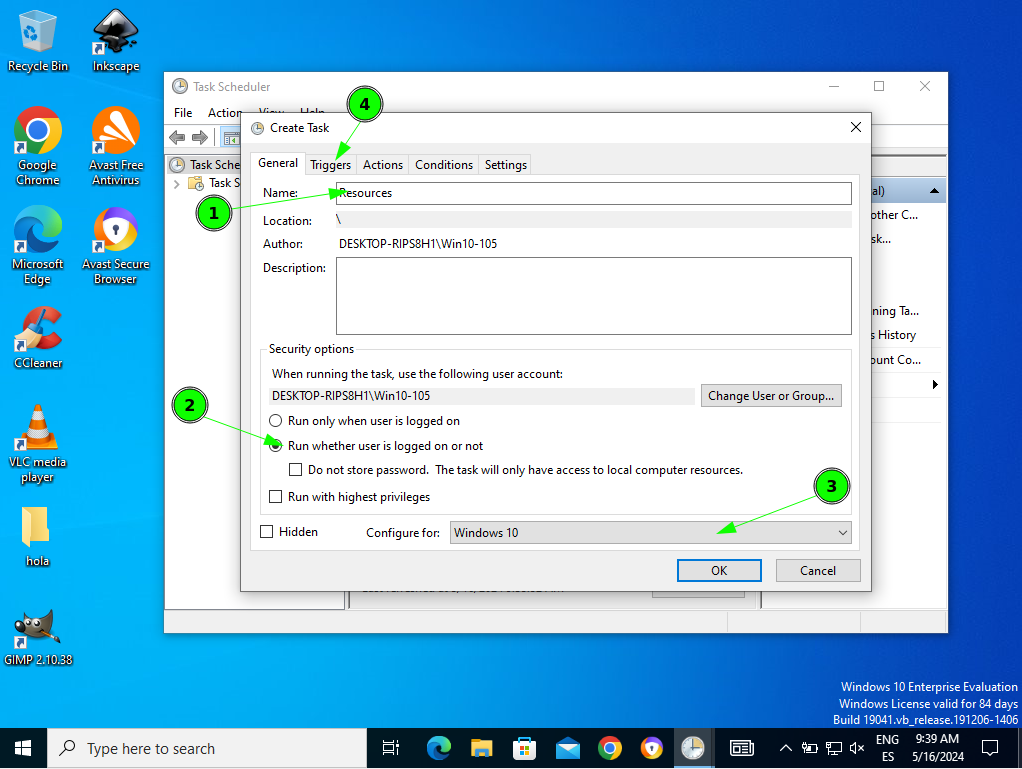
Vas a l’apartat de Triggers, a new i begin at startup
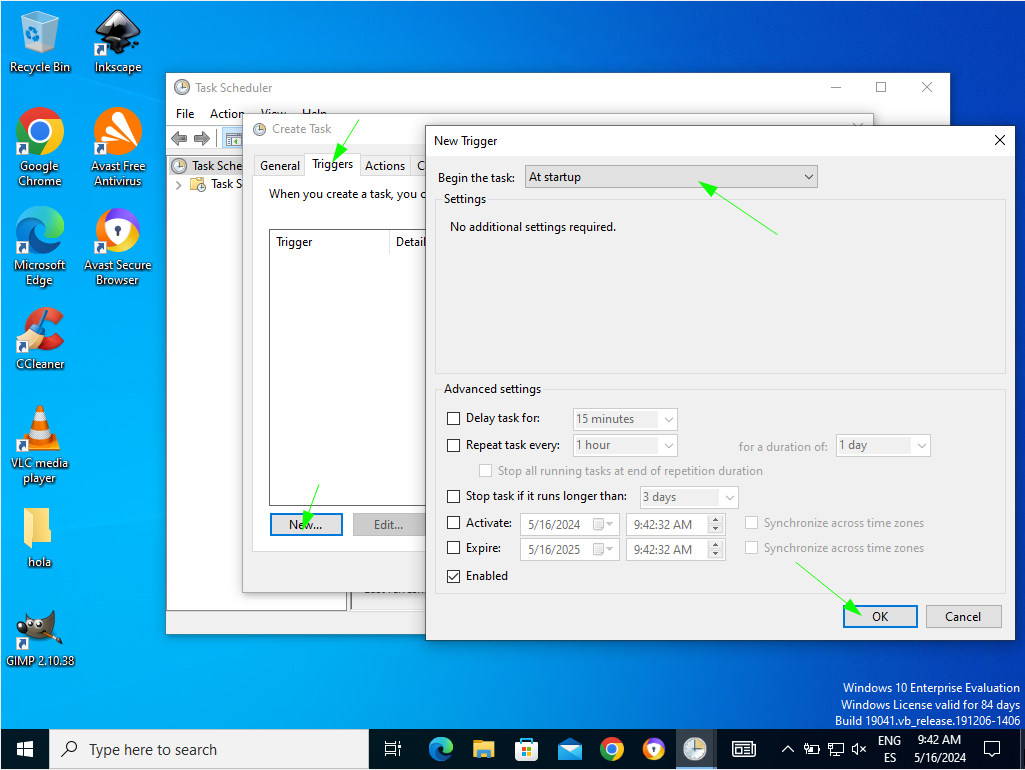
Vas a l’apartat Actions, a new, com a acció, start a program, selecciónes l’aplicació ‘escrius la ruta’ i a ok
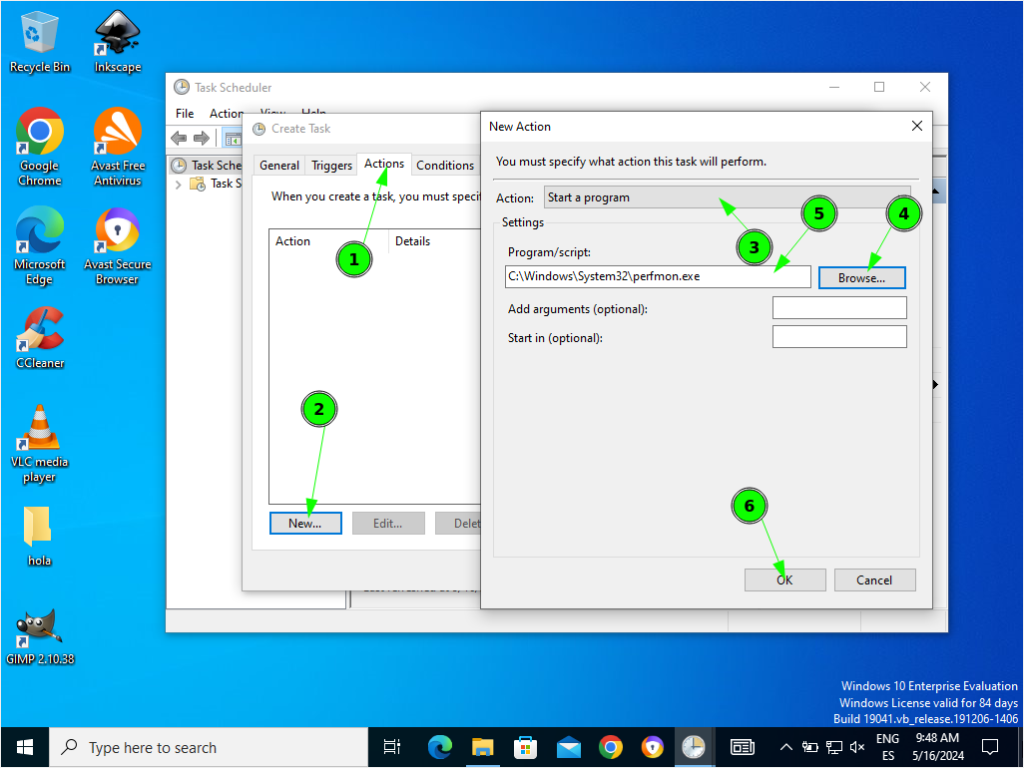
Amb aquestes condicions
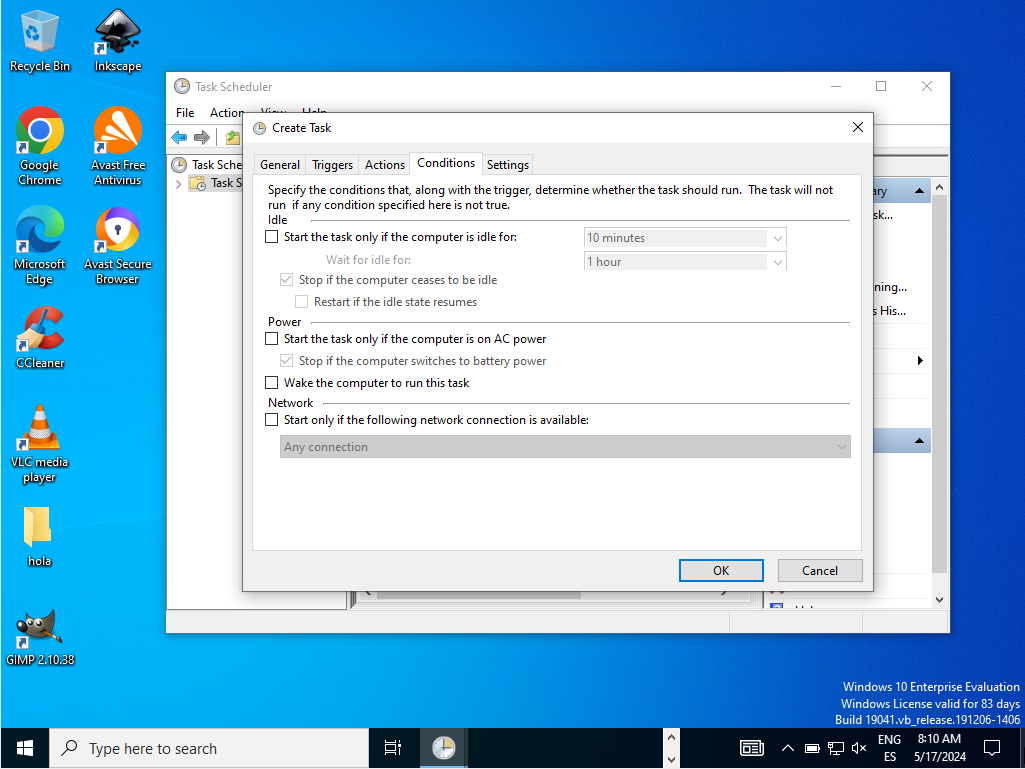
I aquesta configuració
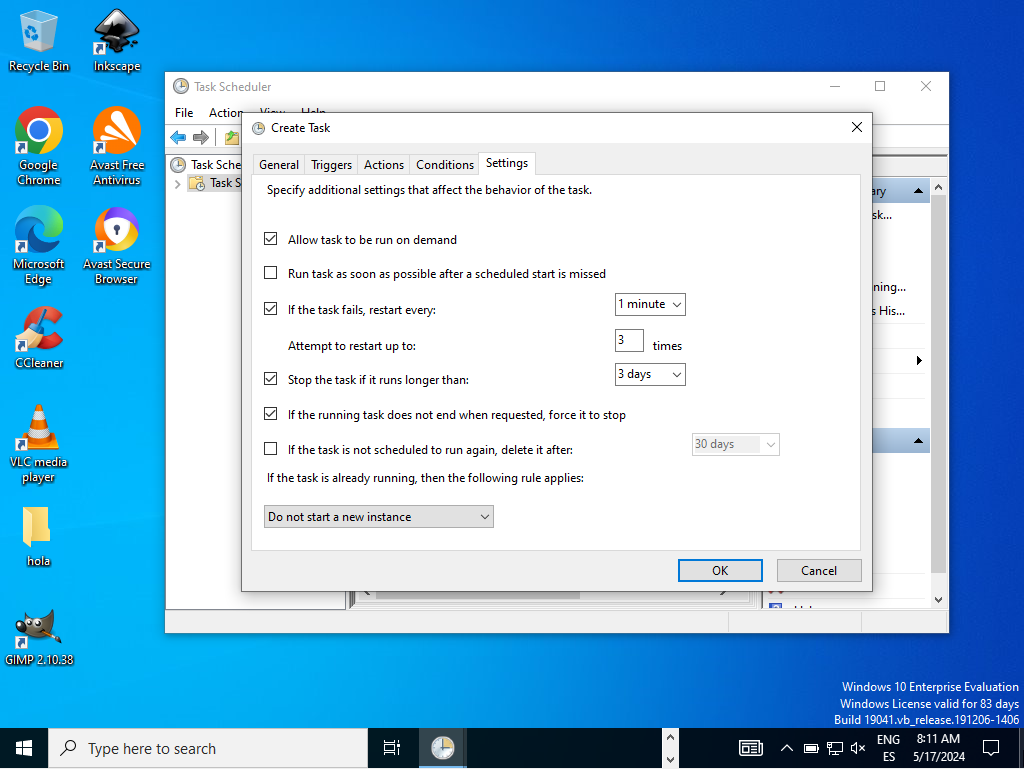
Selecciones OK
Poses la contrasenya i fas click a OK

Ara creare una tasca per el visor d’esdeveniments
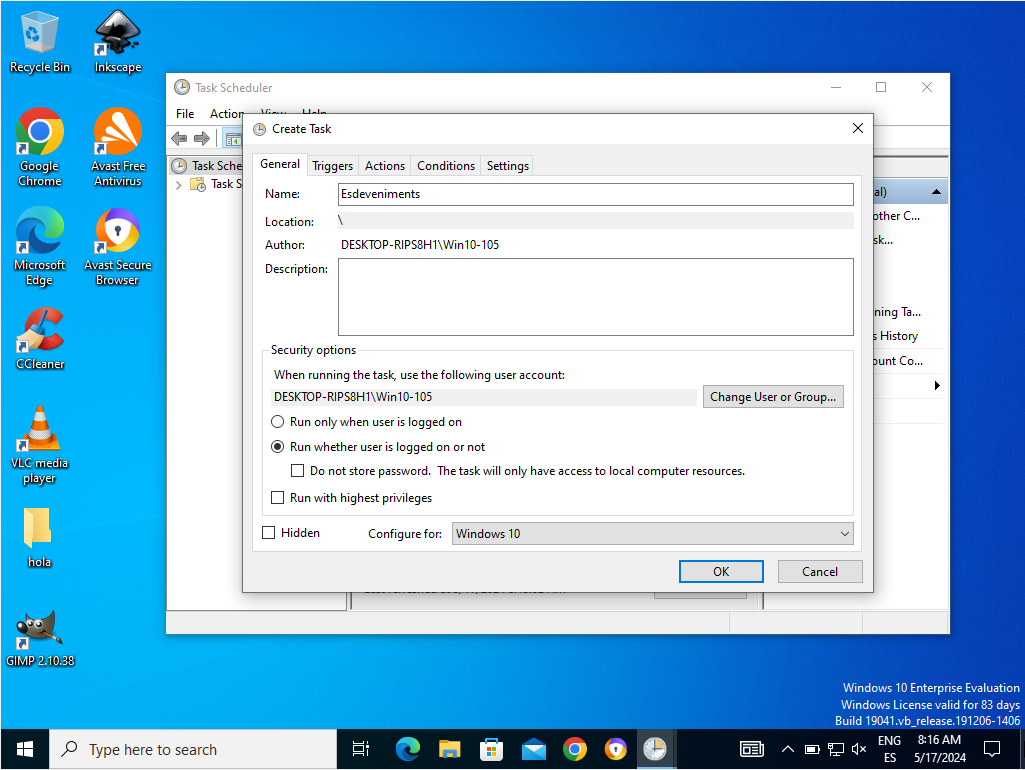
Un acciónador amb aquestes configuracions
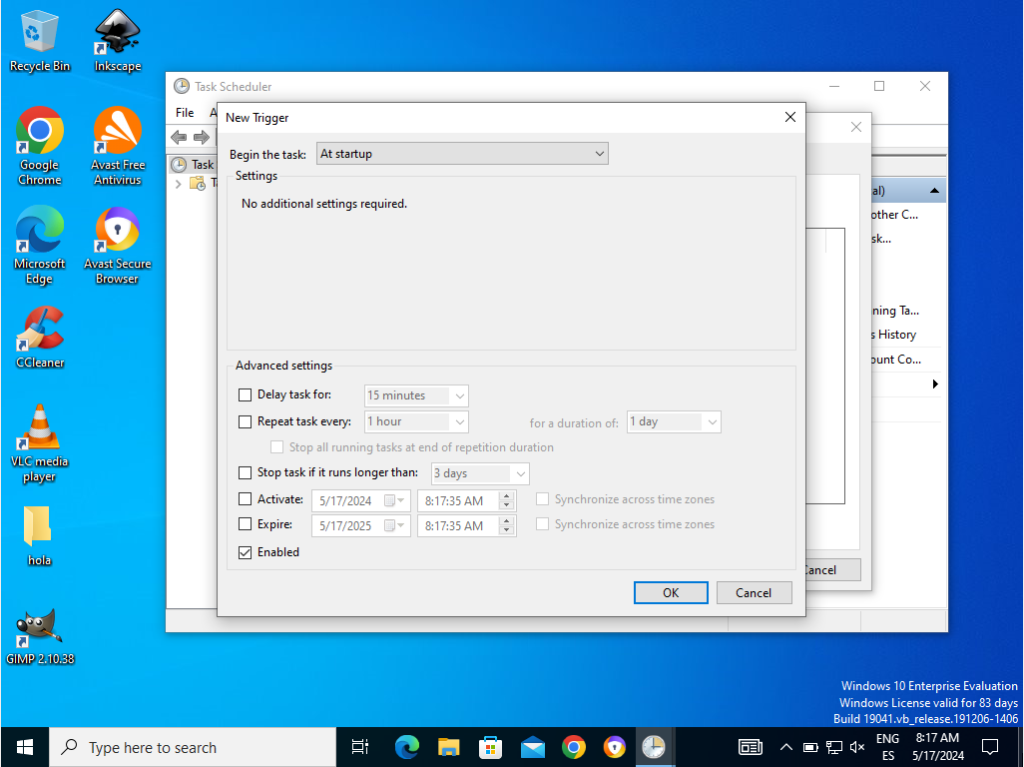
Amb aquesta acció
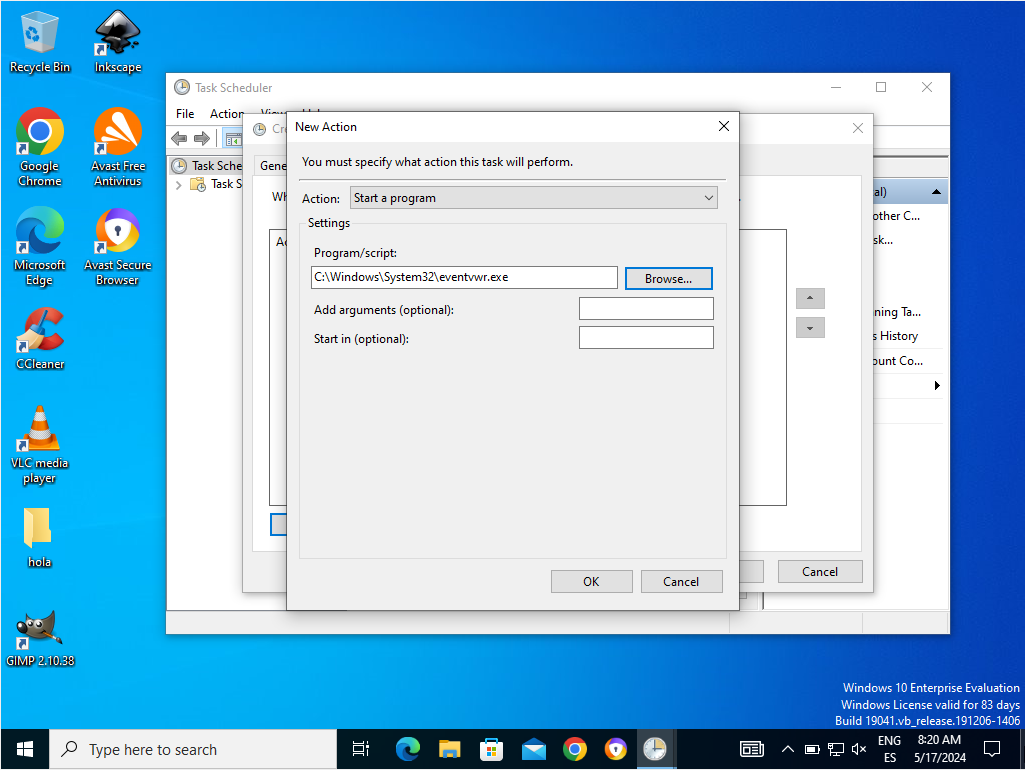
Amb les mateixes condicions que abans
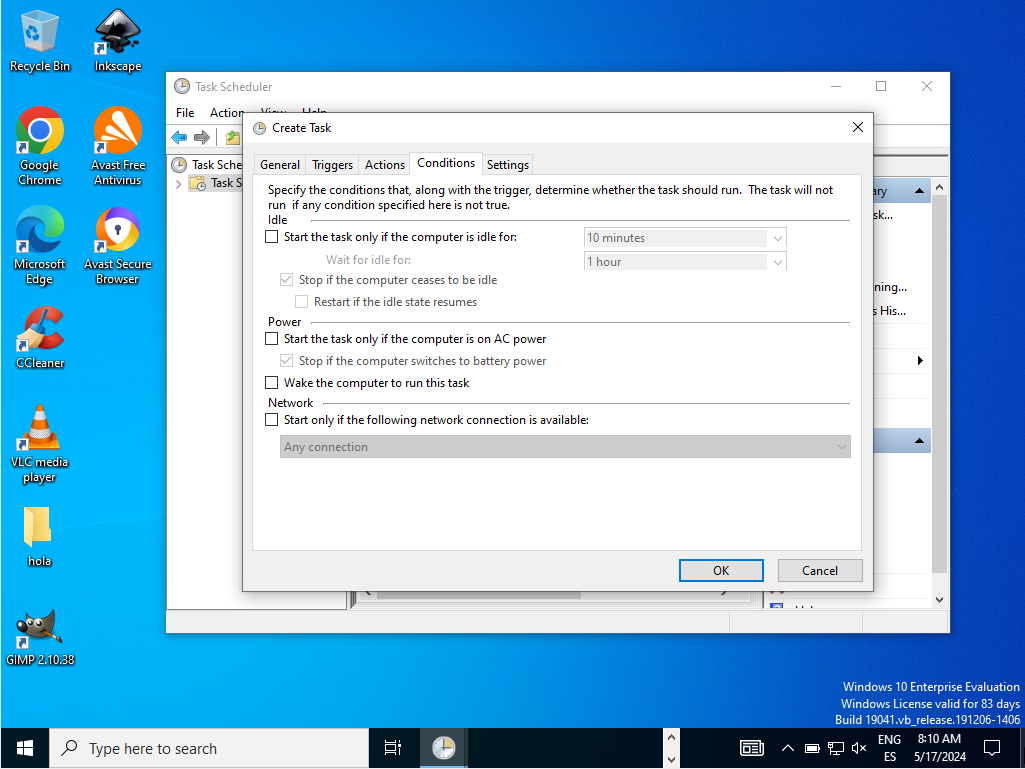
I amb les mateixes configuracións
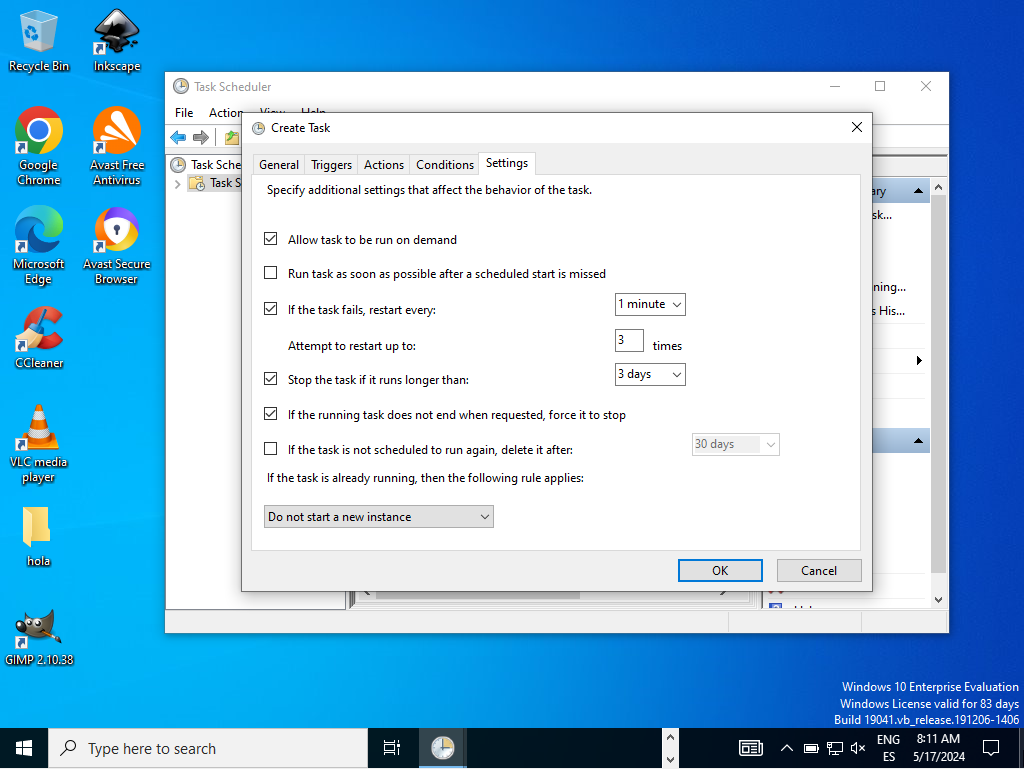
Fas click a OK
Ara et demanarà la contrasenya, la poses i fas click a OK

Per fer que envii un mail amb l’informació de l’event viewer, es crea una tasca nova
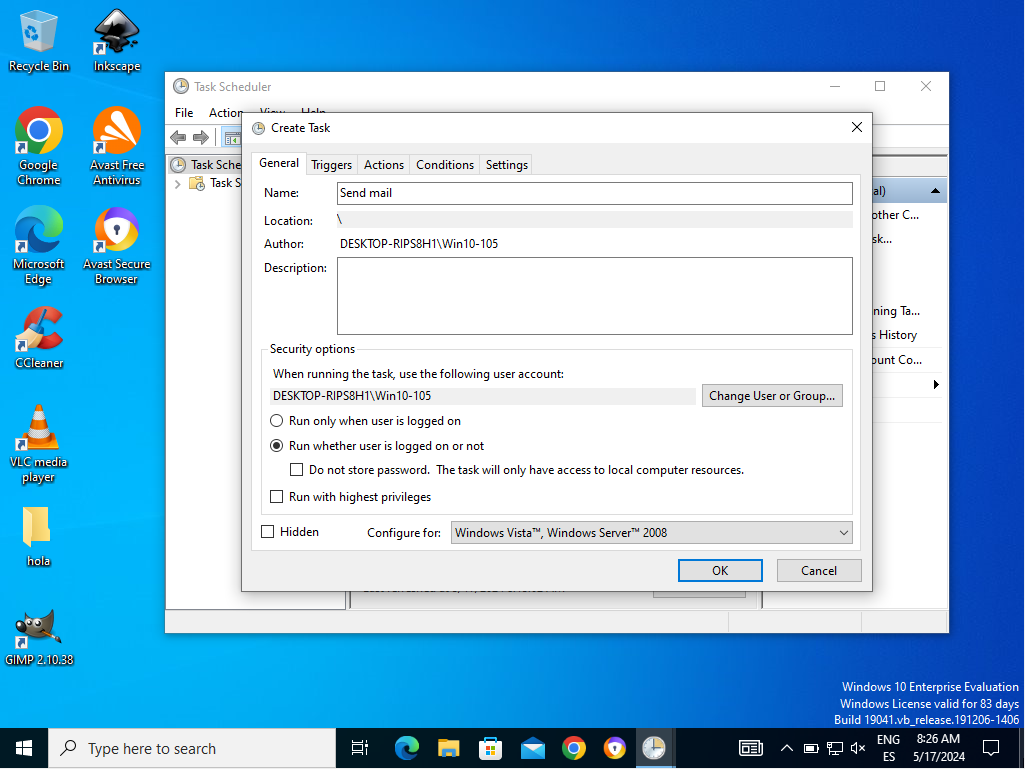
L’acciónador tindrà 1 minut de delay, d’aquesta manera s’executa desprès del event viewer
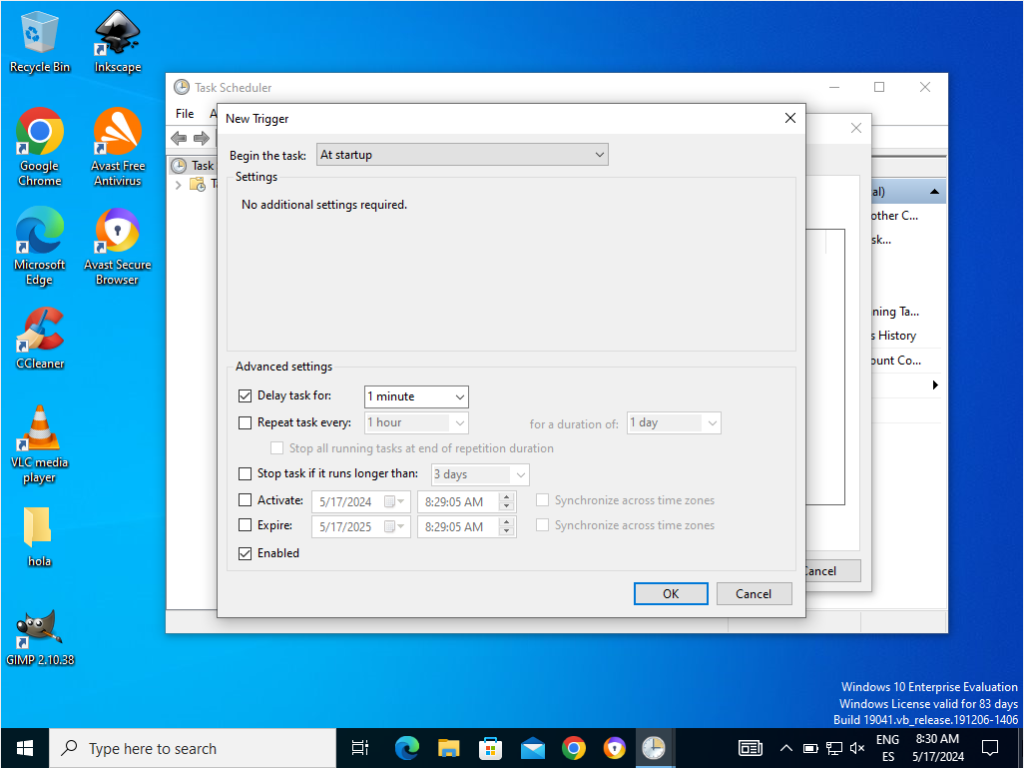
Enviarà un mail amb els logs del sistema
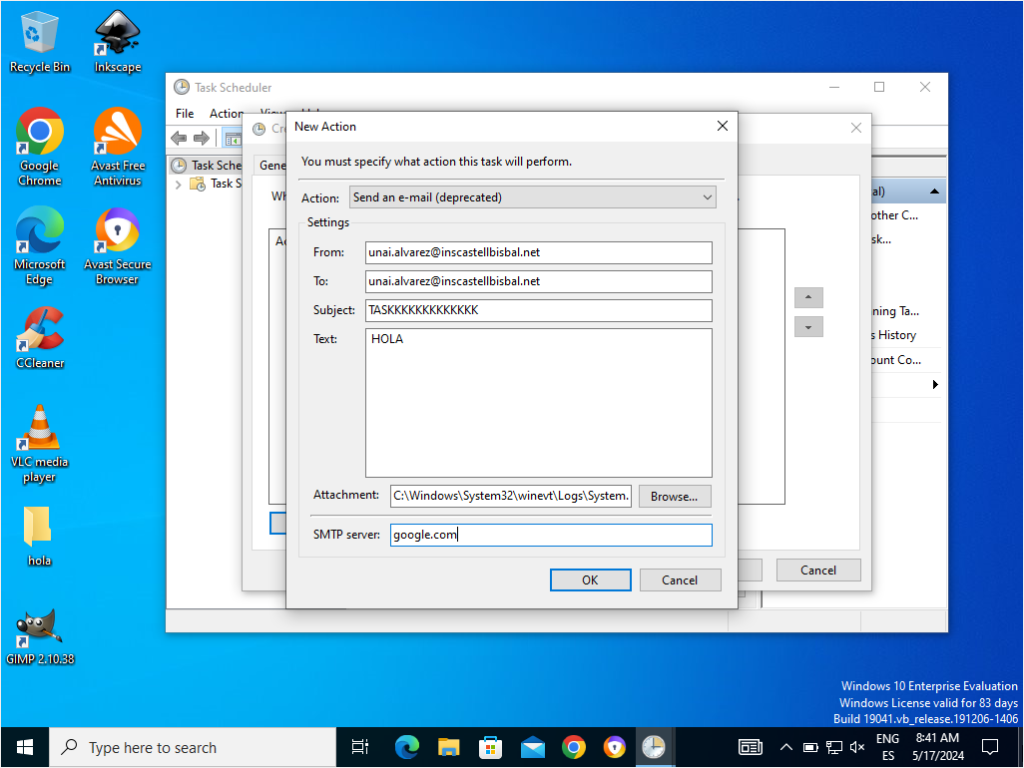
Amb les mateixes condicions
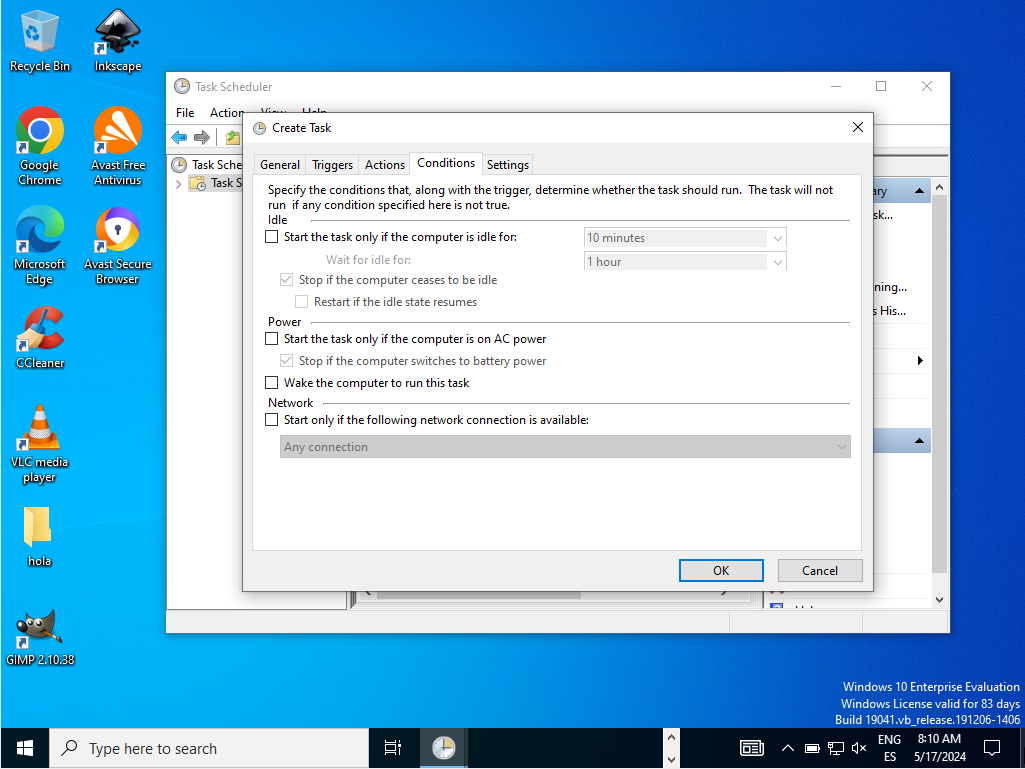
Amb les mateixes configuracións que sempre
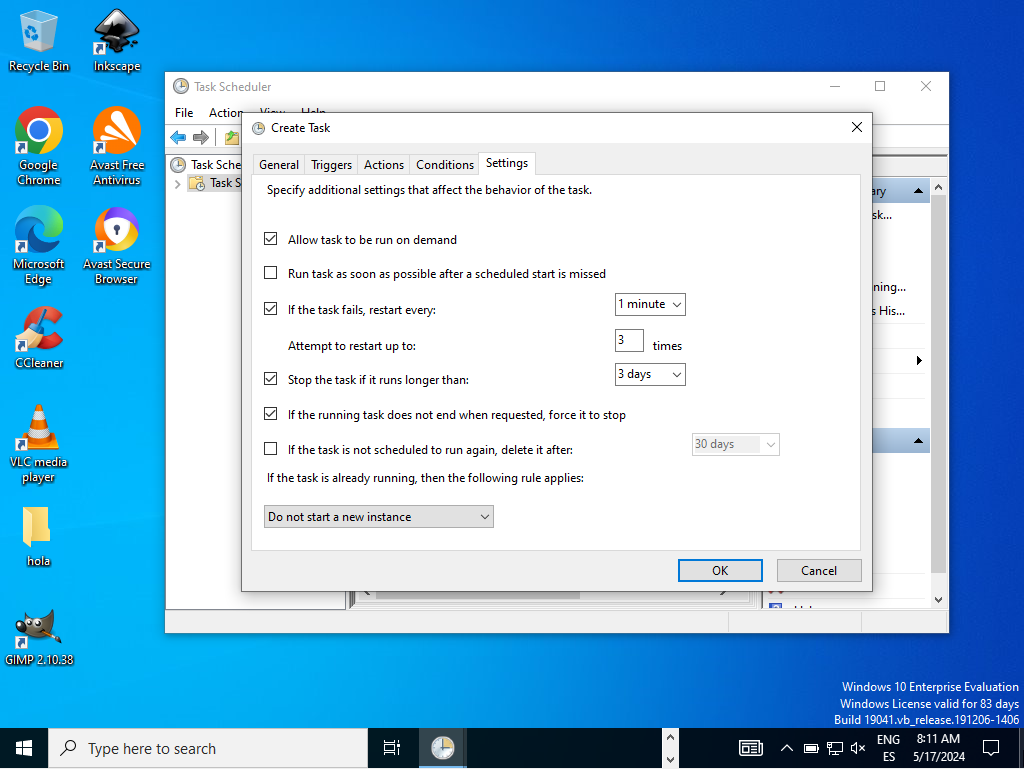

Ara crearè una nova tasca per al task manager
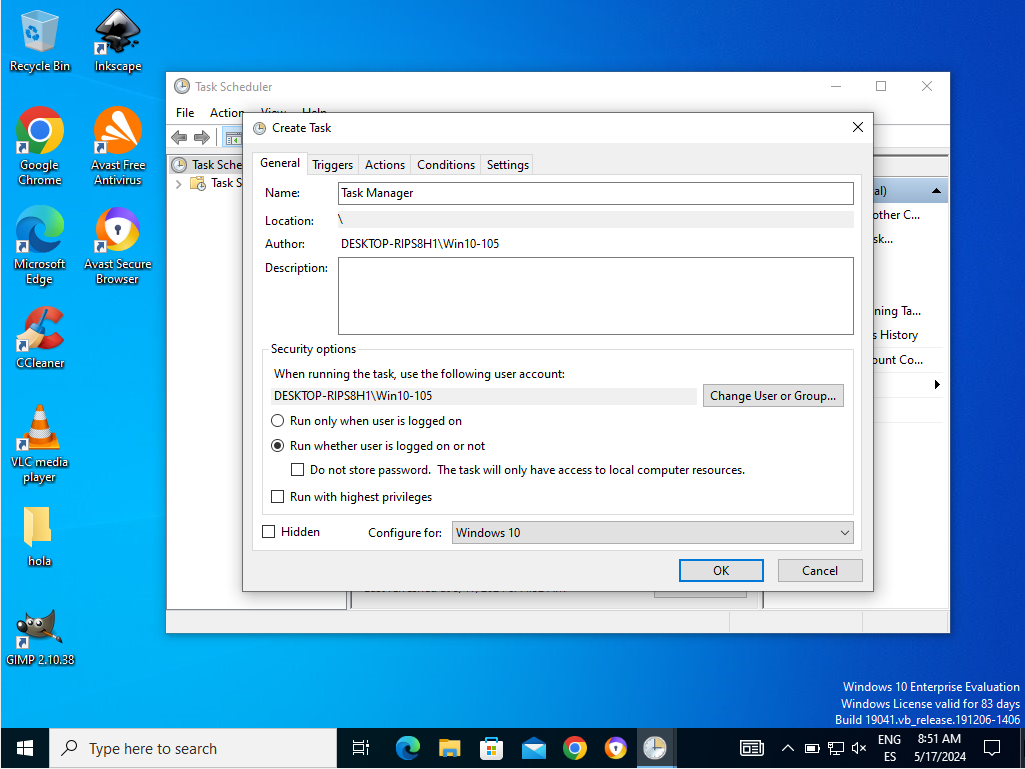
Que s’executi al inici
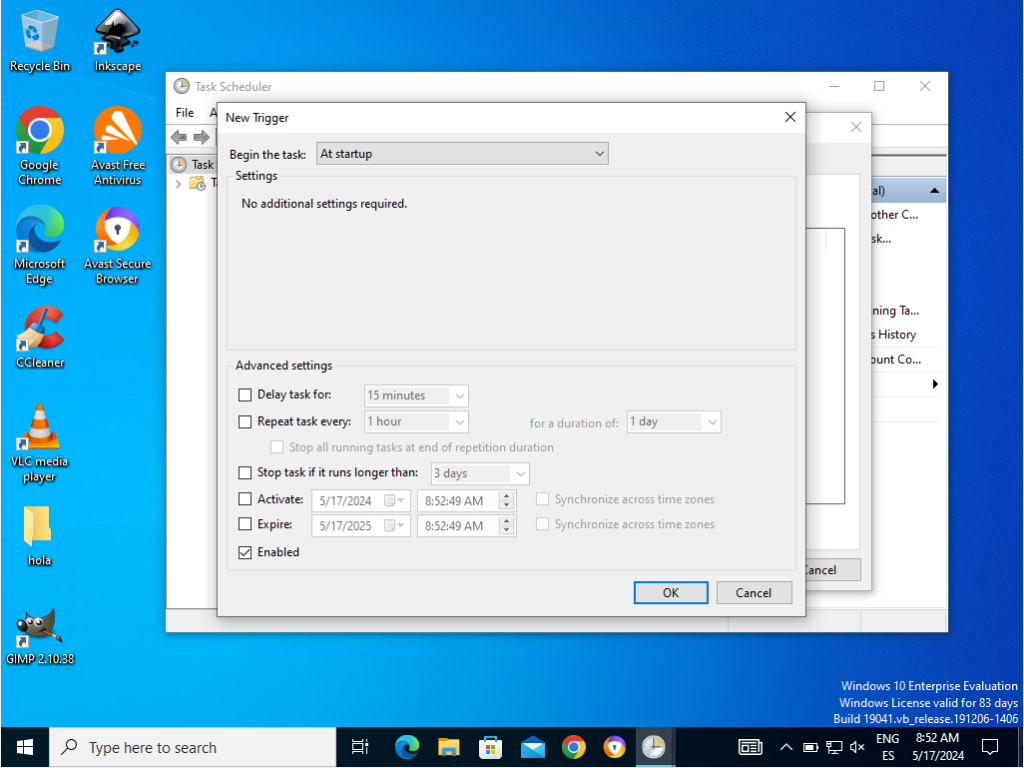
A add arguments s’escriu: -ExecutionPolicy Bypass -Command "Get-Process | Export-Csv -Path 'C:\Users\el teu nom d'usuari\Documents\informe.csv' -NoTypeInformation"
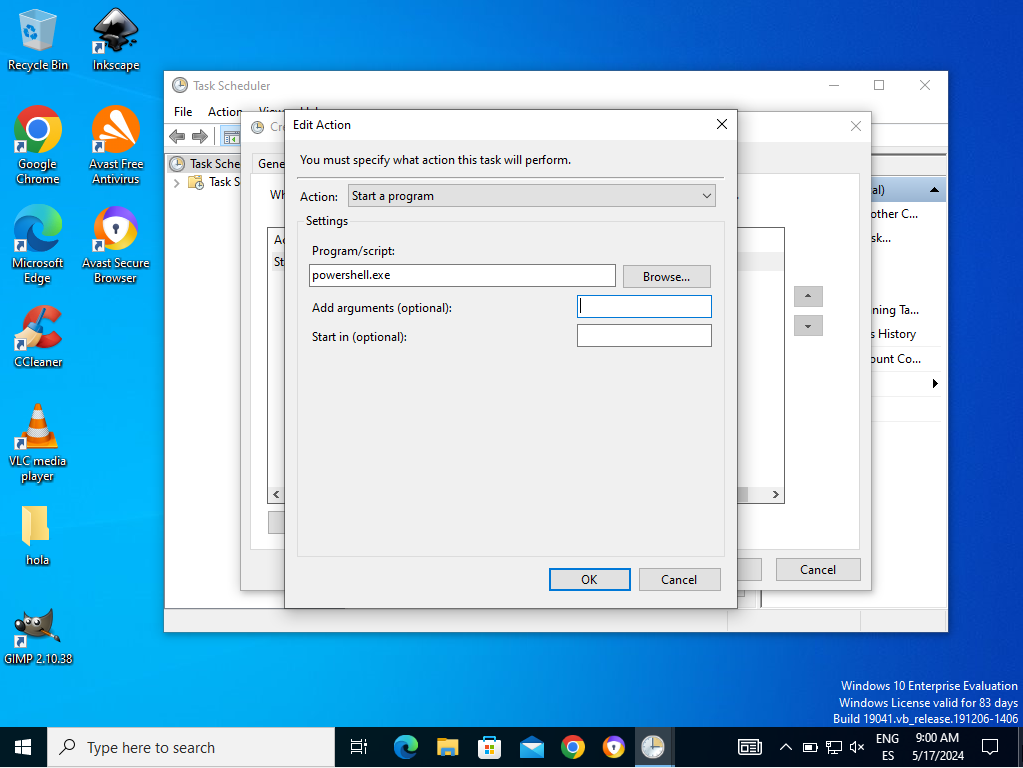
Amb les mateixes condicions
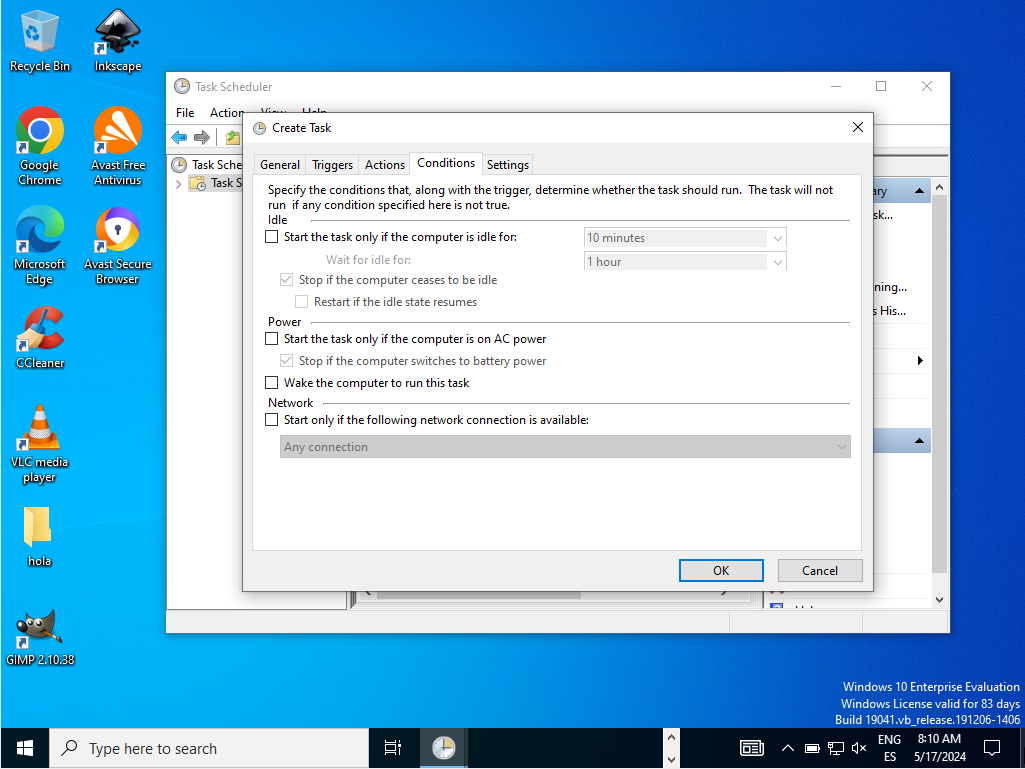
I la mateixa configuració
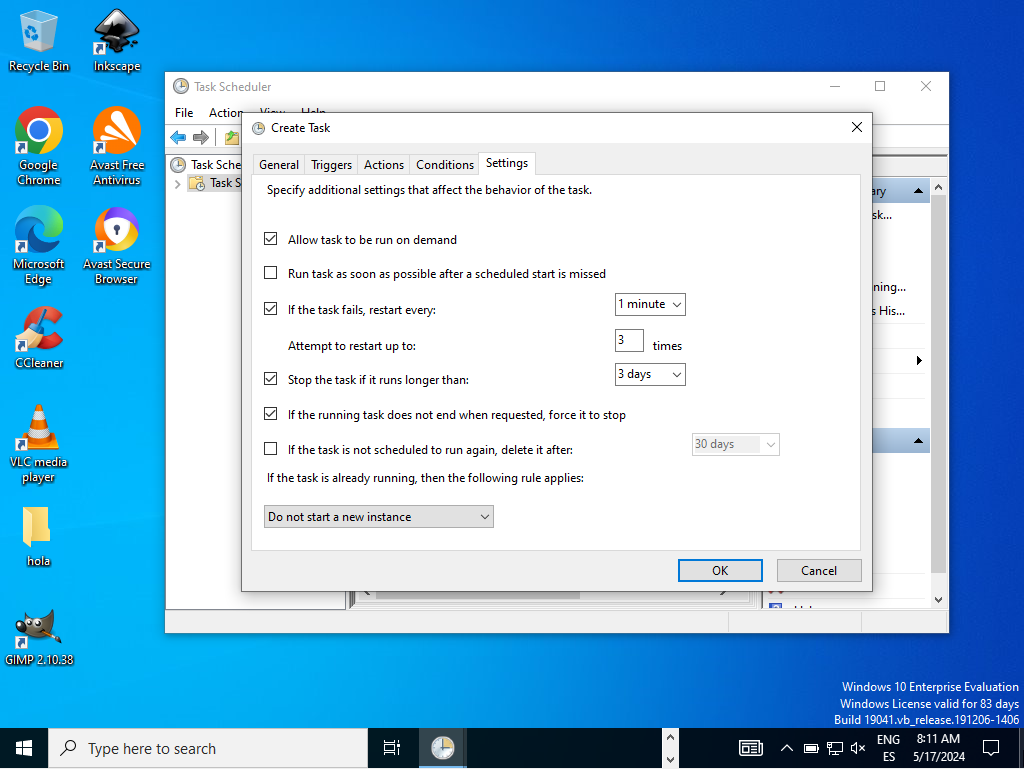
Per crear un amb el disk cleanup
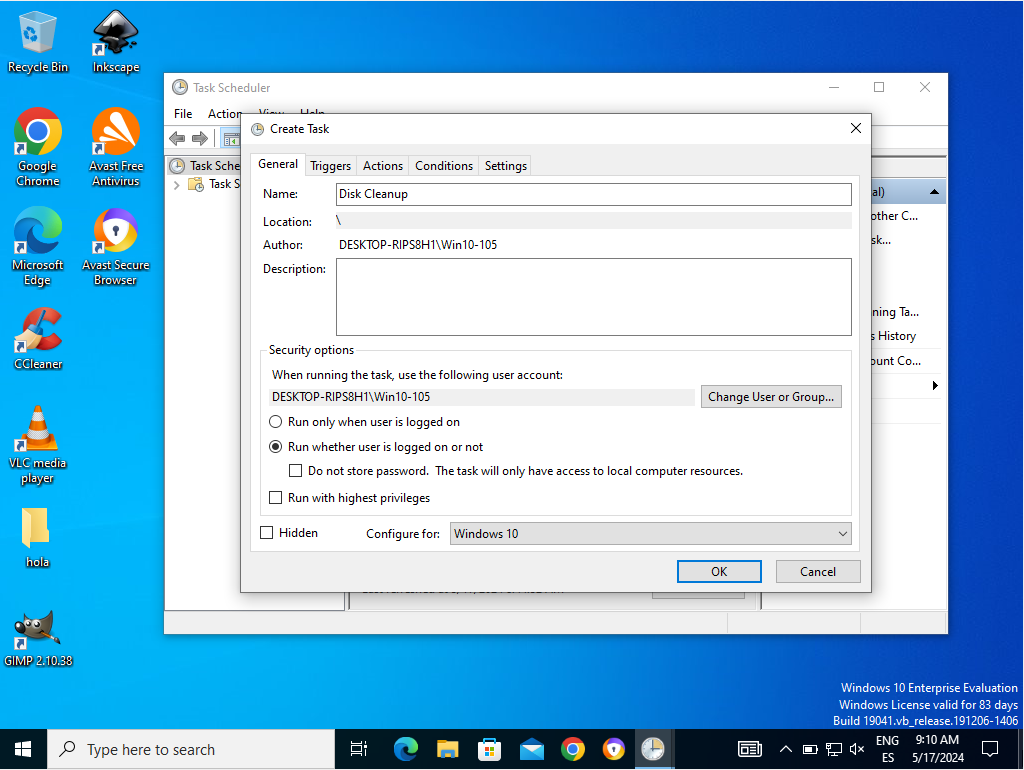
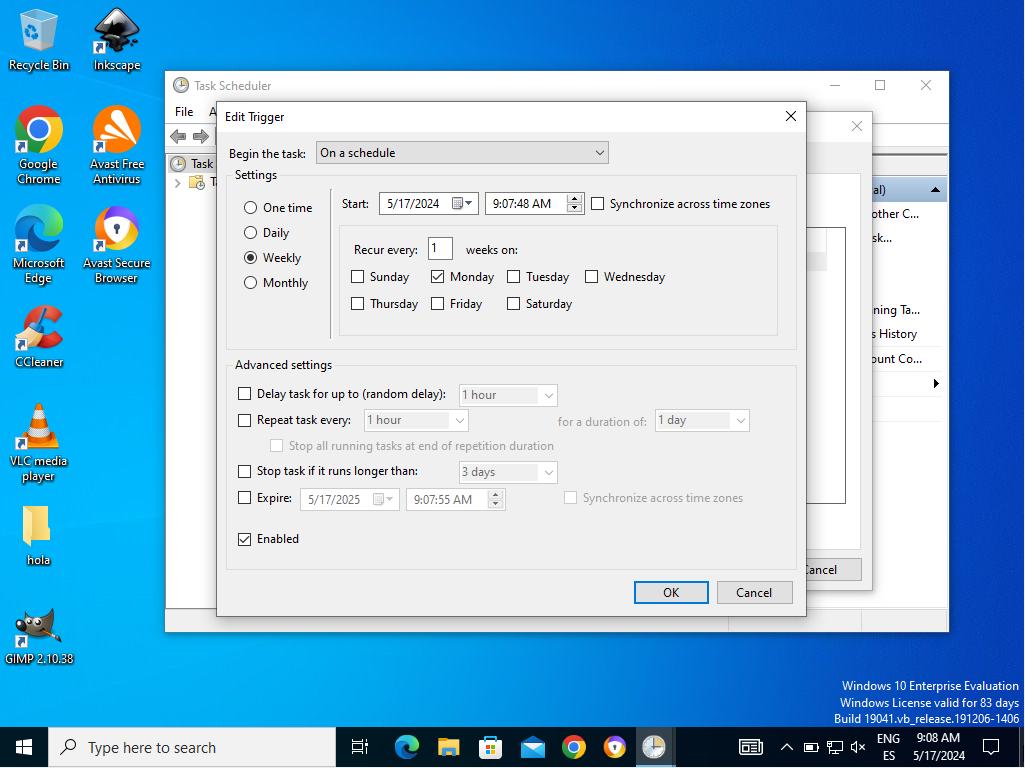
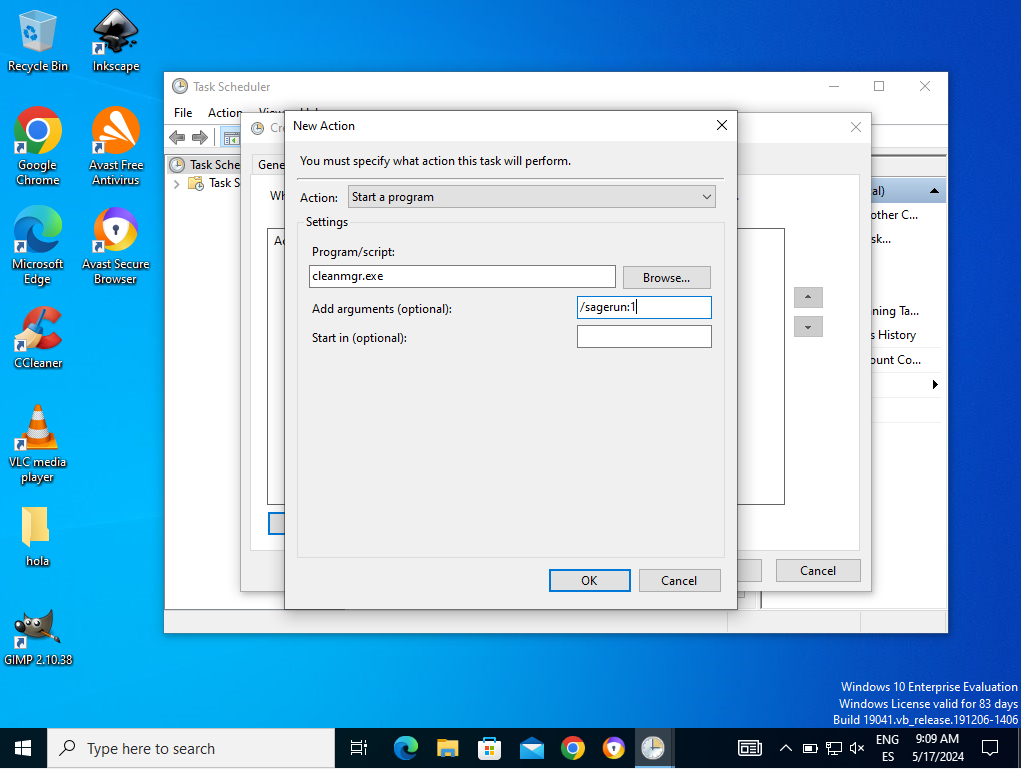
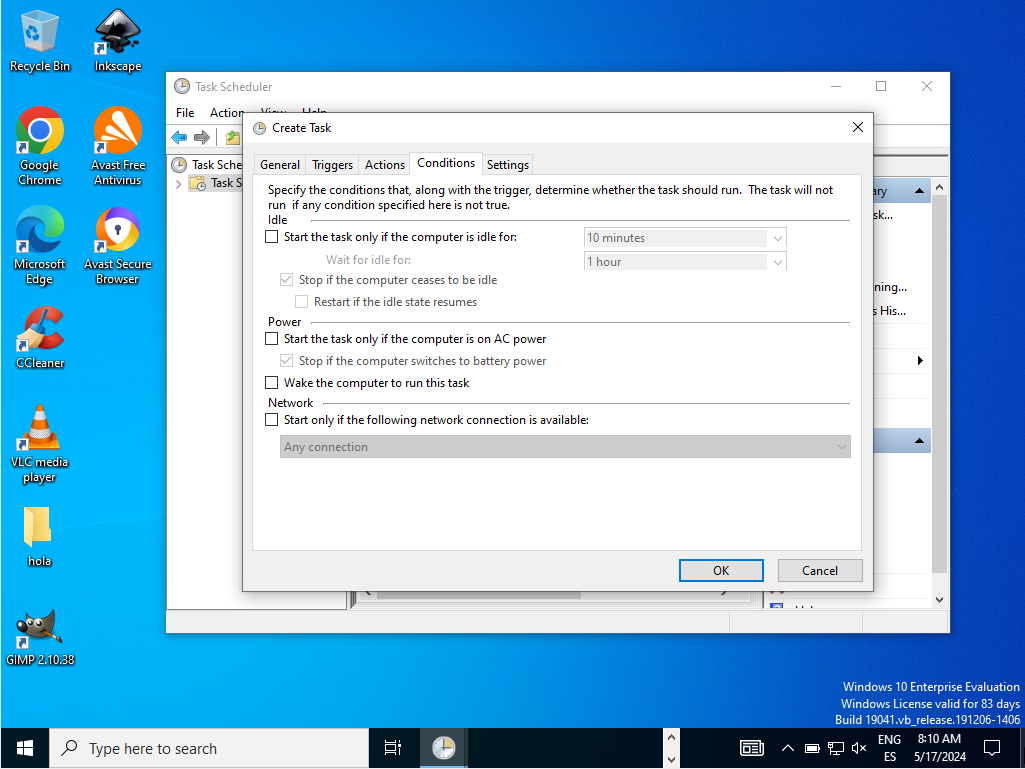

Amb el defragment
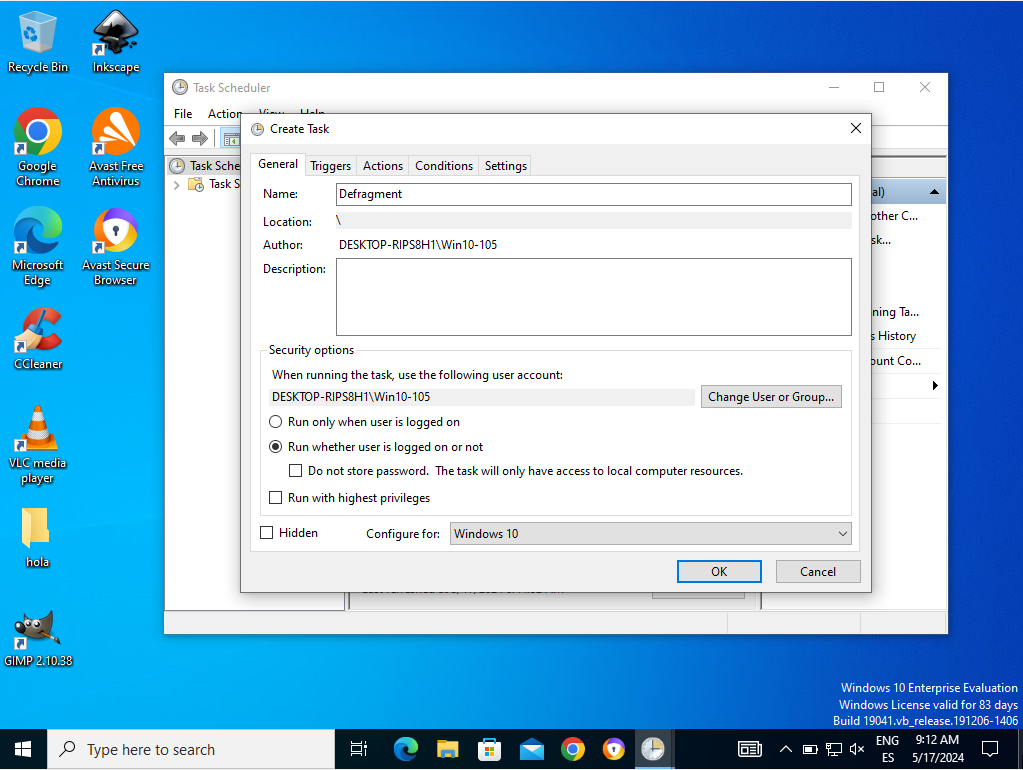
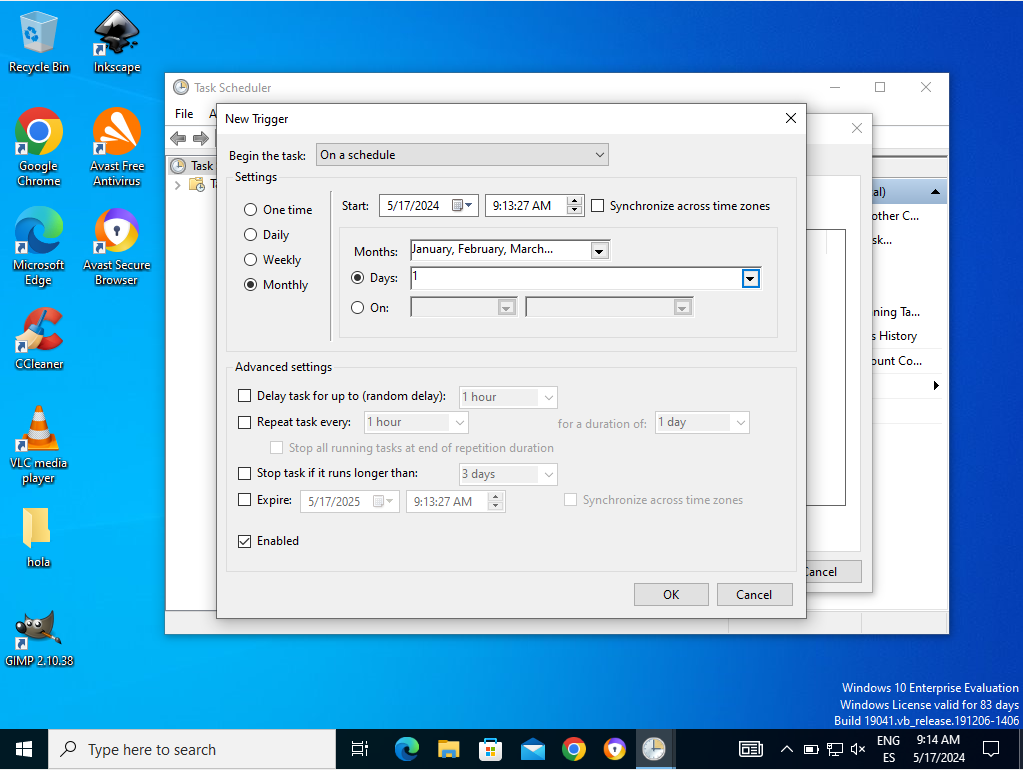
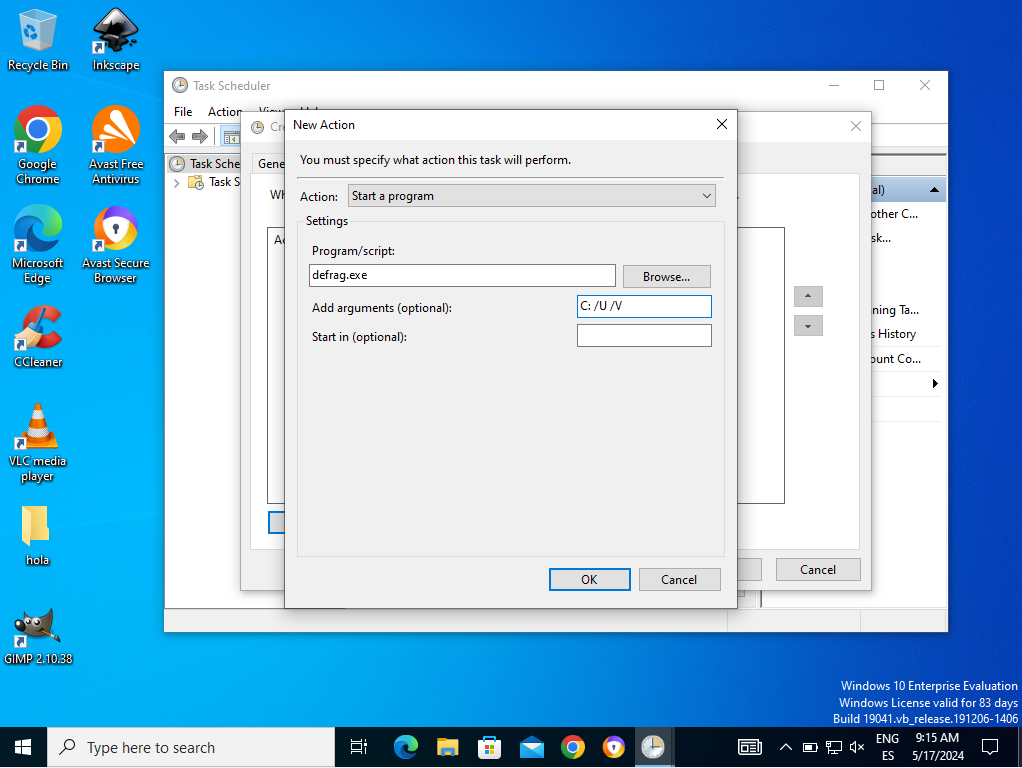
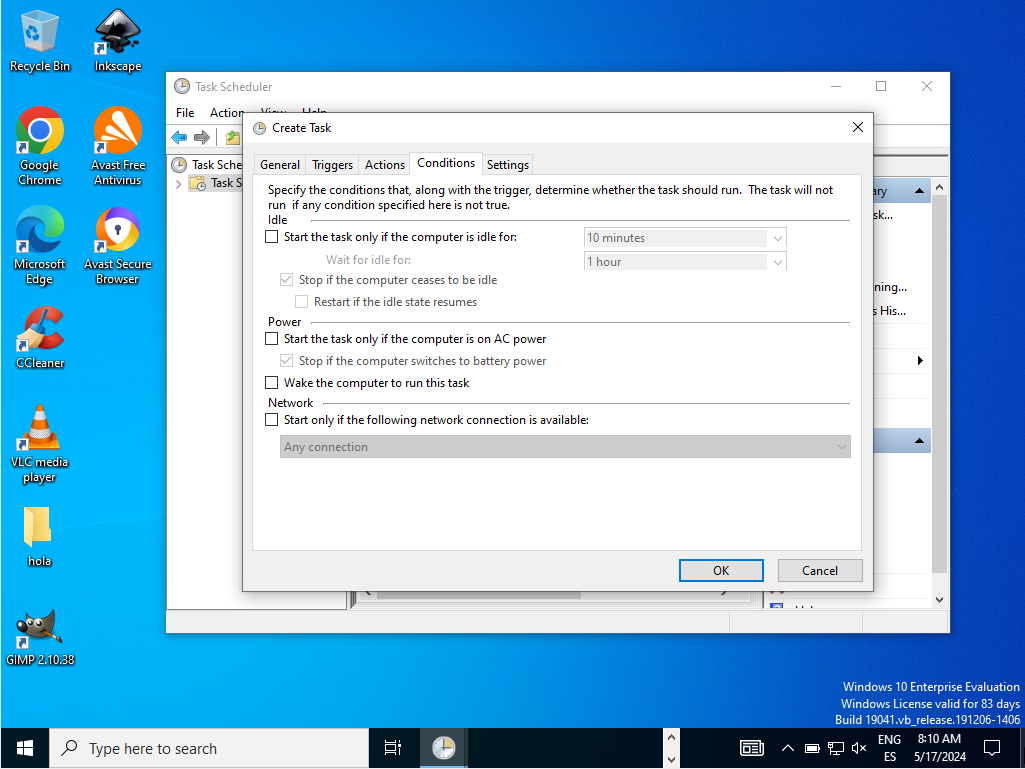

Ara utilitzaré powershell
S’executa com a administrador
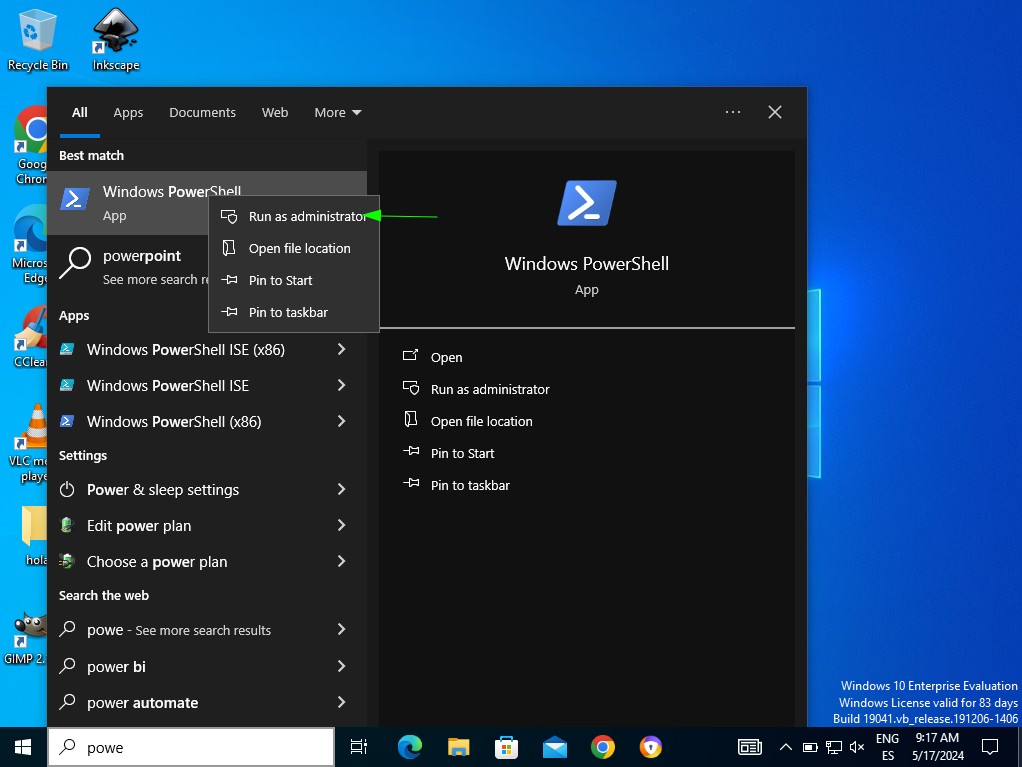
Per instal·lar chocolatey, s’escriu aquesta commanda al powershell: Set-ExecutionPolicy Bypass -Scope Process -Force; [System.Net.ServicePointManager]::SecurityProtocol = [System.Net.ServicePointManager]::SecurityProtocol -bor 3072; iex ((New-Object System.Net.WebClient).DownloadString(‘https://community.chocolatey.org/install.ps1’))
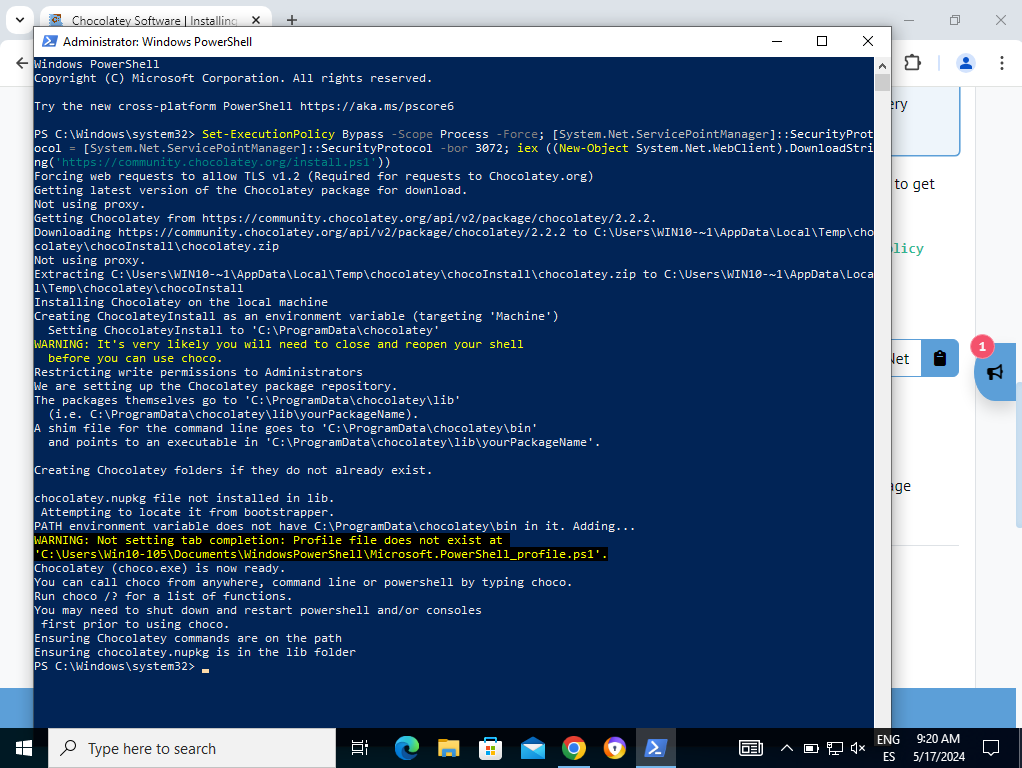
Ara instal·lare python : choco install python3
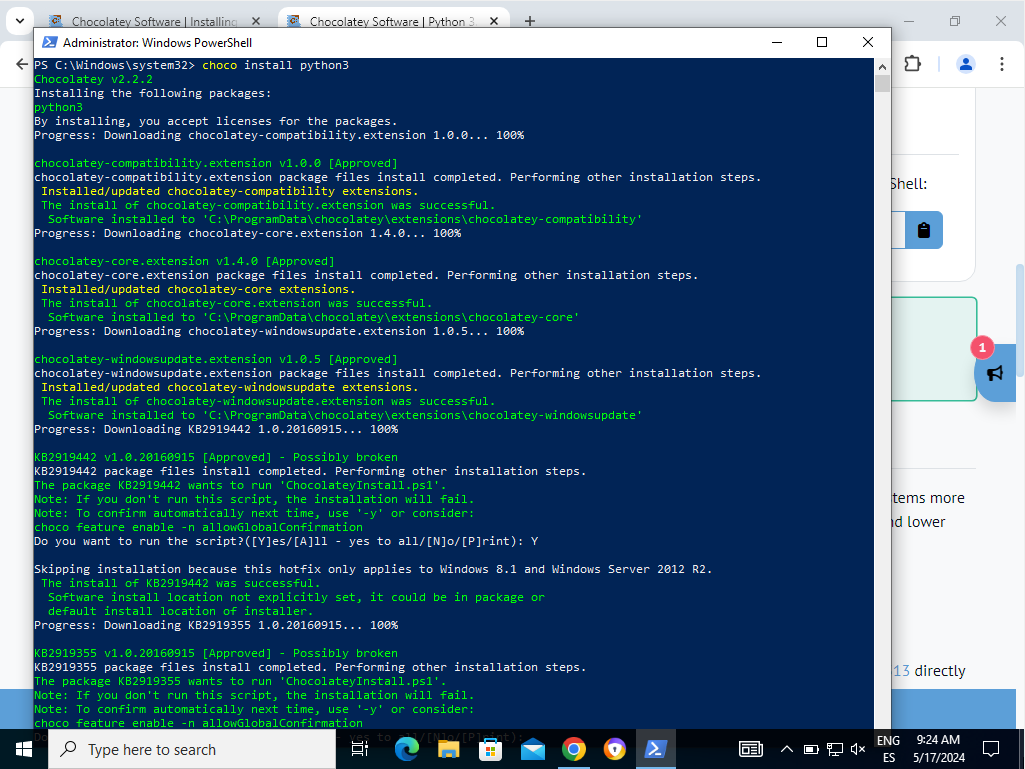
Quan demani ‘run the script?’ Escriu A per dir automaticament yes
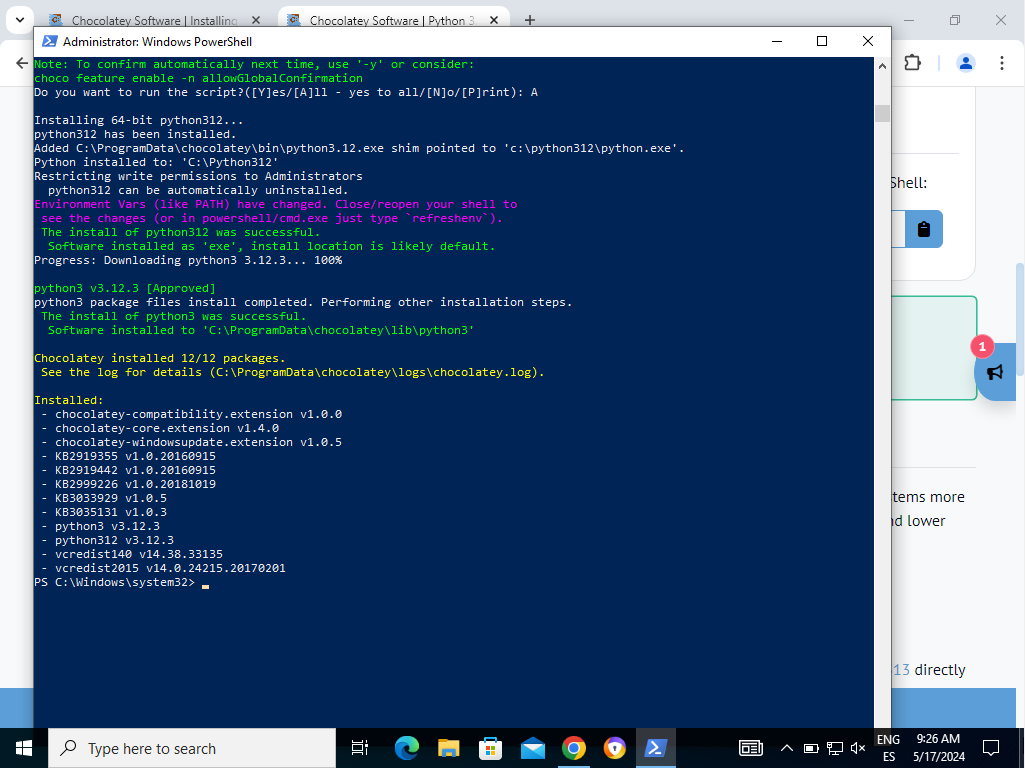
Per descarregar Disk2vhd, pots enrar a aquest link : https://learn.microsoft.com/es-es/sysinternals/downloads/disk2vhd
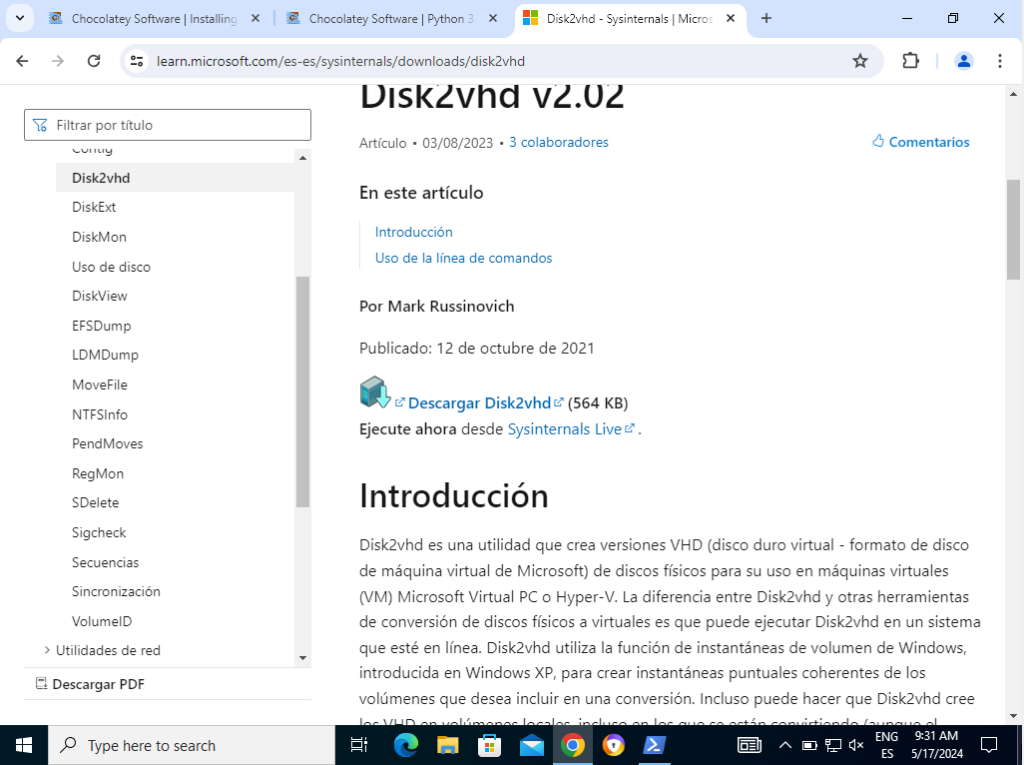
Extreus l’arxiu
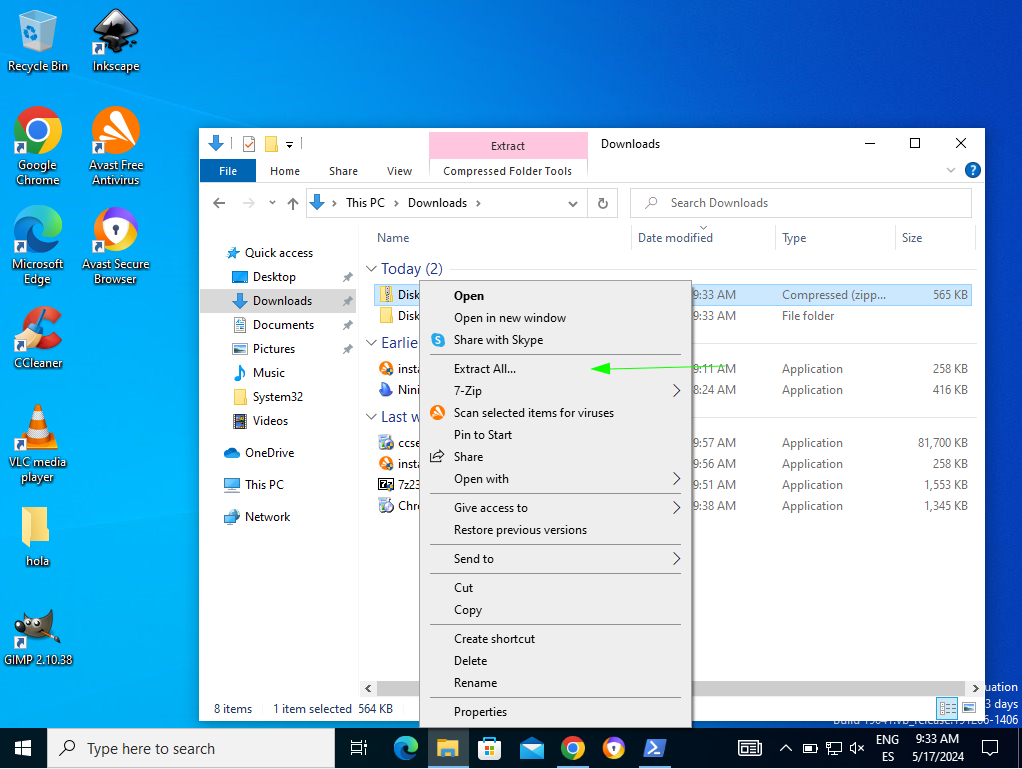
Executes Disk2vhd64, selecciones només el disc D i fas click a create
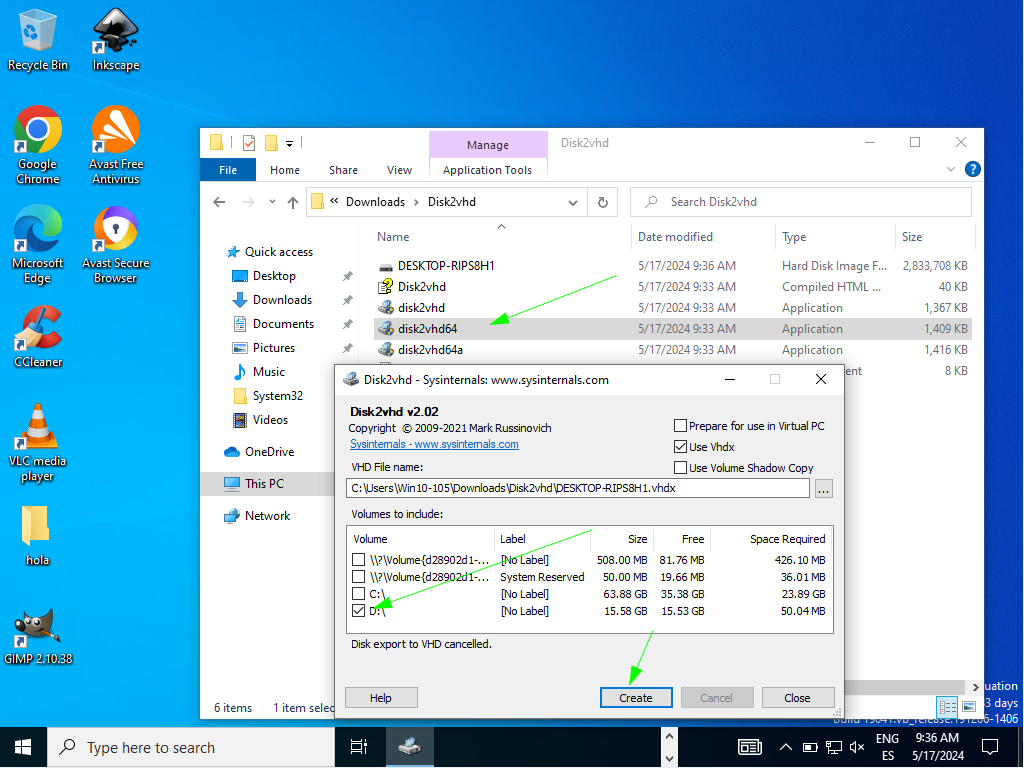
Aquest es el resultat final
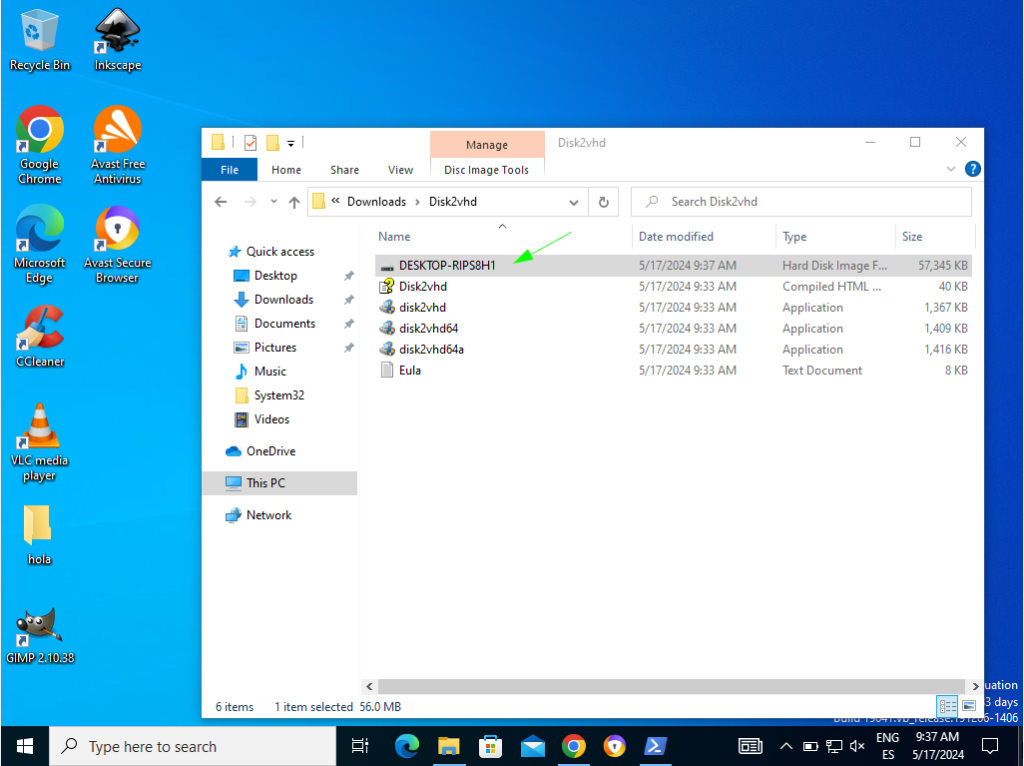
Filed under: Uncategorized - @ May 14, 2024 9:50 am